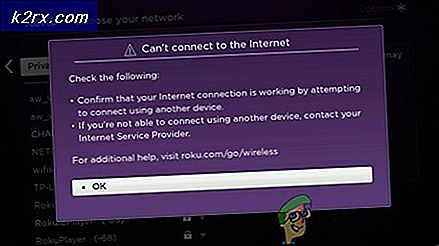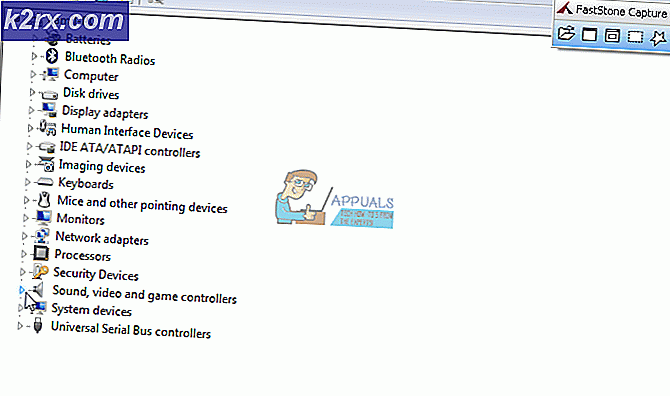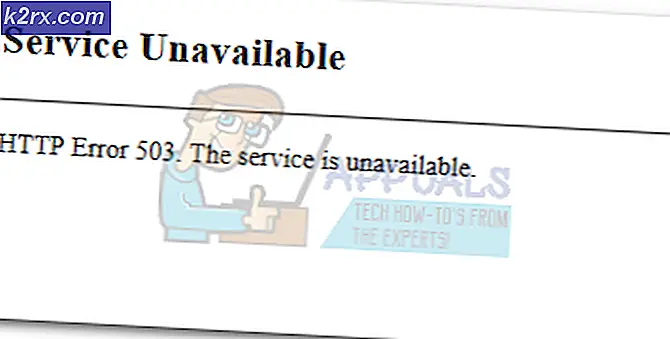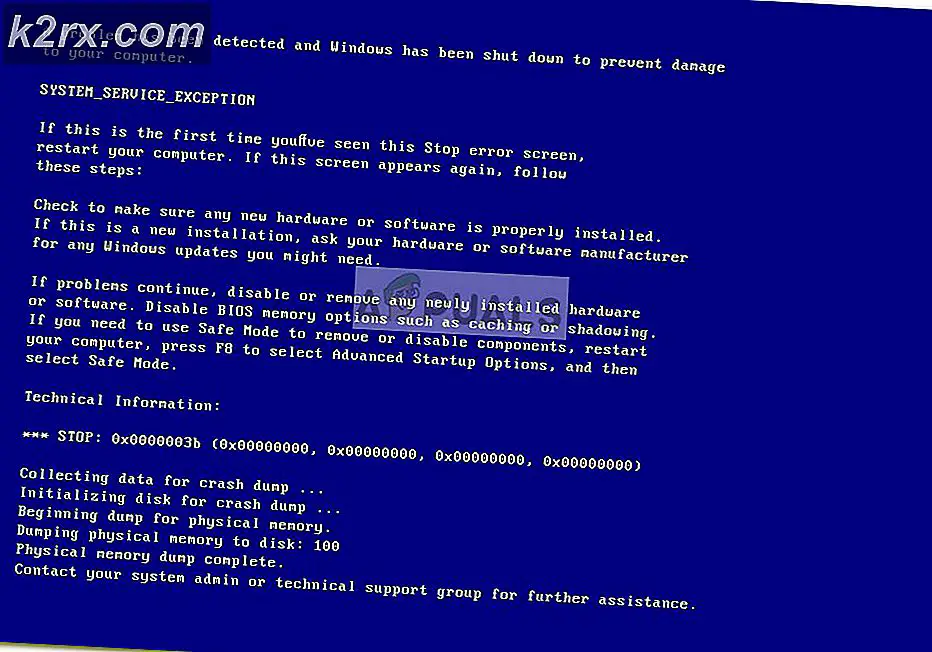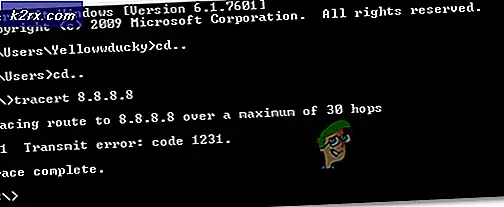Fix: Encoded Format Windows Fejl 0xc00d5212
Nogle Windows 10-brugere har bemærket fejlen 0xc00d5212 (0xc00d5212), når de forsøger at afspille AVI-videoer i både Windows Media Player og Windows 10-film og tv-appen. Når en video lanceres, viser den fejlkoden sammen med meddelelsen Kan ikke afspilles. Varen blev kodet i et format, der ikke understøttes.
Det er ikke klart, hvorfor fejlen er sådan, men det er mest sandsynligt relateret til skærmdriveren eller video codec. Vi løser dette problem på 3 måder, som omfatter opdatering af grafikdriverne, geninstallation af lyddriveren, opdatering af Windows og brug af VLC, en alternativ medieafspiller.
Metode 1: Opdatering af grafikdriverne
- Tryk på tasterne Windows + R, skriv devmgmt.msc og klik på OK . Dette åbner enhedsadministrationskonsollen.
- Enhedsadministrator, udvid skærmportadapterne, højreklik på din grafikkort under denne kategori og klik på Afinstaller og tjek Slet driverprogrammet til denne enhed, og klik derefter på OK for at fjerne driverne.
- Besøg driver siden på din leverandør hjemmeside og søg efter dine grafikkort drivere. Download og installer driveren på din pc og genstart den derefter. Prøv at afspille en AVI-video igen for at se, om problemet er løst. Ellers, flyt til den næste metode.
Alternativt kan du opdatere direkte fra enhedshåndteringen ved at:
- Tryk på tasterne Windows + R, skriv devmgmt.msc . Dette åbner enhedsadministrationskonsollen.
- I Enhedshåndtering skal du udvide Displayadaptere, højreklikke på din grafikkort under denne kategori og klikke på Update Driver Software og derefter klikke på Søg automatisk for opdateret driver software .
- Når driverne er færdige med opdateringen, skal du genstarte din pc, og prøv at afspille en AVI-video for at se, om den afspilles nu.
Metode 2: Afinstaller din lyddriver
Nogle brugere havde installeret flere lyddrivere og fikset problemet, efter at de fjernede det. Vi ser gennem vores installerede lyddrivere og fjerner dem, der ikke er nødvendige.
- Tryk på tasterne Windows + R, skriv devmgmt.msc . Dette åbner enhedsadministrationskonsollen.
- I Enhedshåndtering skal du udvide lyd-, video- og spilkontrollerne, højreklikke på en tredjeparts lydenhed (f.eks. Conexant SmartAudio HD), du ser under denne kategori, og højreklik og klik på Afinstaller enhed .
- Genstart din pc og prøv at afspille en AVI-video for at bekræfte, om løsningen fungerede.
Metode 3: Opdatering af Windows
Det anbefales at bruge denne metode efter at have forsøgt den tidligere metode.
- Tryk på Windows-tasten + I for at åbne Windows-indstillinger.
- Vælg Opdater og Sikkerhed, og vælg Check for Updates . Windows vil kontrollere efter opdateringer og begynde at downloade ventende opdateringer.
- Genstart din pc efter opdateringen, og prøv at afspille nogen .avi-video.
Metode 4: Spille med VLC
VLC er en kraftfuld og populær mediespiller, der afspiller alle formater. Hvis ingen af ovennævnte metoder fungerede, kan du bruge dette som en løsning.
- Besøg VLCs officielle hjemmeside og download en kopi af VLC.
- Dobbeltklik på den eksekverbare og installer den.
- Start VLC på din pc og afspil dine AVI-videoer eller andre formater med det.
PRO TIP: Hvis problemet er med din computer eller en bærbar computer / notesbog, skal du prøve at bruge Reimage Plus-softwaren, som kan scanne lagrene og udskifte korrupte og manglende filer. Dette virker i de fleste tilfælde, hvor problemet er opstået på grund af systemkorruption. Du kan downloade Reimage Plus ved at klikke her