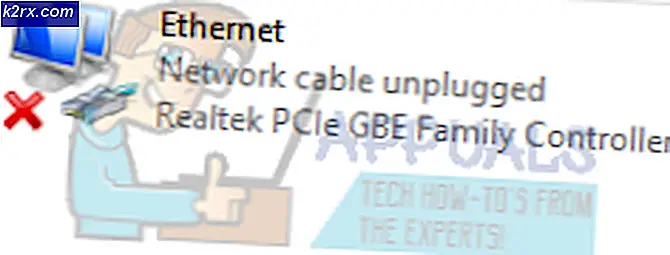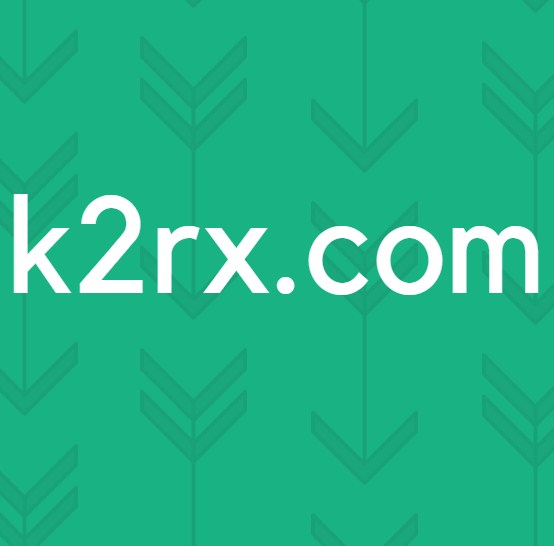Fix: Siden fremover indeholder skadelige programmer
Denne fejlmeddelelse kan manifestere sig i to forskellige scenarier. Et fælles scenario er, når du forsøger at få adgang til et websted, som du ved, er sikkert, men Google Chrome fortsætter simpelthen med at vise denne meddelelse, hvilket forhindrer dig i at få adgang til webstedet. Webstedet kan være skadeligt, men selve fejlmeddelelsen er nok til at forhindre brugere i at besøge det specifikke websted igen.
Et endnu større problem kan opstå, hvis din egen personlige hjemmeside er blevet vurderet til at være skadelig af Google, og du vil sandsynligvis ikke modtage nogen besøgende på dit websted, da næsten alle vil blive afskrækket af advarselsvinduet, som er alt rødt.
Følg trinene i artiklen nedenfor for at forsøge at indtaste det websted, der er markeret som farligt af Google, hvis du virkelig mener, at meddelelsen er en falsk positiv. Selvom du brugte hjemmesiden normalt før advarslen begyndte at blive vist, skal du gøre en Google-søgning for at se, om der i mellemtiden gik noget galt med webstedet.
Den anden version af problemet er, at Google rapporterer dit eget websted til hosting af skadelige programmer, så vi vil forsøge at fjerne denne advarsel, hvis der ikke findes nogen skadelige programmer på dit websted.
Løsning 1: Fjerner mistænkelige links og widgets fra dit websted
Hvis din side er blevet markeret for at indeholde skadelige programmer fra Google, skal du ændre noget på dit websted, der har bedt Google om at vise denne meddelelse. Dette er naturligvis kun relateret til folk, der ved et uheld har knyttet noget mistænkeligt, f.eks. Ved at bruge en annoncetjeneste, der har forbindelse til et ondsindet websted. Følg vejledningen nedenfor for at finde ud af mere.
- Besøg dette link, som åbner et nyttigt websted, der viser dig, hvor linksne på din personlige hjemmeside omdirigeres, så du kan se, hvor problemet er.
- Indtast dit websteds URL i URL-adresselinjen og klik på knappen Scan for at begynde med processen.
- Det kan tage et stykke tid for værktøjet til at analysere dit websted. Når resultaterne vises, vil du kunne se, hvor dit link omdirigeres. Du vil kunne se, om det peger på uønskede websteder. Normalt er problemet, at en af annoncerne på dit websted tvinger til at downloade noget program / software på besøgendes maskine, som straks udløste Google til at markere dit websted.
- Når du har fundet problemet med dit websted, kan du nemt løse problemet ved at fjerne det linkede websted fra dit websted.
- Du skal også besøge nedenstående link for at se, hvordan dit websted opfører sig på siden Sikker søgning.
https://www.google.com/safebrowsing/diagnostic?site=yoursite.com
PRO TIP: Hvis problemet er med din computer eller en bærbar computer / notesbog, skal du prøve at bruge Reimage Plus-softwaren, som kan scanne lagrene og udskifte korrupte og manglende filer. Dette virker i de fleste tilfælde, hvor problemet er opstået på grund af systemkorruption. Du kan downloade Reimage Plus ved at klikke her- Sørg for, at du erstatter webstedets webadresse (yoursite.com) med din webadresse.
- Når du gør dette, vil du vide, om dit websted er opført som mistænkt i Google, eller om dit websted har hostet malware. Hvis dit websted er opført som mistænkeligt, finder du årsagen der selv, at Google siger, at dette websted indeholder skadelige programmer.
- Nu, hvor du har fundet problemerne og løst dem, er det næste skridt at fortælle Google, at du ikke kan se dit websted, så besøgende kan besøge din blog uden at se nogen advarsler.
- For at gøre det skal du åbne din Google Webmaster-værktøjskonto og navigere til indstillingen Sikkerhedsproblemer fra navigationslinjen til venstre.
- Der vil du kunne finde problemer med din blog, og de vil nok være de samme som du har rettet i trinene ovenfor. Marker afkrydsningsfeltet ud for 'Jeg har rettet disse problemer' og klik på indstillingen Request a Review.
- Processen med at gennemgå dit websted kan tage fra et par timer til et par dage, men dit websted skal være unflagged i denne tid, hvilket betyder, at brugere, der forsøger at besøge det, ikke modtager den røde advarselsmeddelelse.
- Du skal modtage en besked på din Google Webmaster Tool-konto, der siger, at der ikke er flere malware på dit websted.
Løsning 2: Omgå advarslen og få adgang til hjemmesiden
Som vi allerede har nævnt, bør du ikke besøge et websted mærket med denne advarsel, medmindre du er helt sikker på, at webstedet er ægte. Generelt kan denne advarsel vises for et websted, der linker til noget mistænkeligt på et af titsdomæner, men hele hjemmesiden skal ikke være ondsindet.
Et godt eksempel ville være et spændende websted, hvor alle kan poste noget, de vil have, hvilket betyder, at nogle brugere kan linke eller sende ondsindet indhold, men hjemmesiden selv er ikke ondsindet. Du kan nemt omgå denne advarsel af Google Chrome ved blot at følge nedenstående sæt af instruktioner:
- Åben Google Chrome og navigere til det mistænkelige websted, du har til hensigt at besøge
- Når det røde advarselsvindue vises og forklarer, at Google har markeret denne hjemmeside som skadelig, skal du klikke på indstillingen Detaljer, der findes nederst på siden og klikke på den.
- Webstedet skal nu indlæses på ingen tid. Hvis du virkelig har brug for denne hjemmeside, men hvis du finder ud af, at der er nogle mistænkelige links placeret på den, kan du bruge nogle af de berømte annonce- og malware-blokeringsudvidelser fra Google Butik.
Alternativ:
Der er en bestemt genvej til at omgå visse valideringer fra Google Chrome. Der er flere lejligheder til, hvornår Google Chrome kan bede om validering, før du fortsætter med at åbne siden faktisk som skadelige programmer på webstedet, malware eller SSL-certifikatvalidering. Du kan springe over alle disse advarsler ved at følge nedenstående trin:
- Åben Google Chrome og navigere til det mistænkelige websted, du har til hensigt at besøge
- Når det røde advarselsvindue vises og forklarer, at Google har markeret denne hjemmeside som skadelig, skal du indtaste badidea på dit tastatur og Google Chrome skal fortsætte med at indlæse webstedet.
PRO TIP: Hvis problemet er med din computer eller en bærbar computer / notesbog, skal du prøve at bruge Reimage Plus-softwaren, som kan scanne lagrene og udskifte korrupte og manglende filer. Dette virker i de fleste tilfælde, hvor problemet er opstået på grund af systemkorruption. Du kan downloade Reimage Plus ved at klikke her