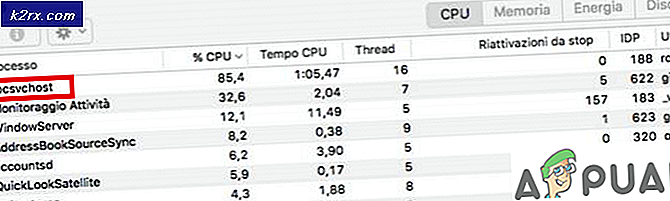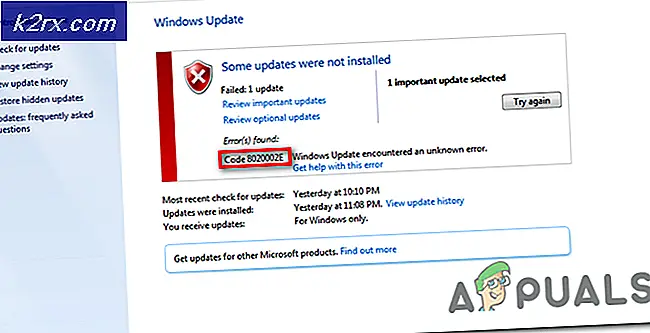Hvordan overvåges dine virtuelle systemer ved hjælp af Virtualization Manager?
Computing er langt mere omkostningseffektiv, end det nogensinde har været, og det bliver stadig bedre. Mange opfindelser førte til dette, hvoraf den ene var virtualisering. Virtualisering har revolutioneret databehandlingsprocessen, og alle netværks- og systemadministratorer bruger den nu. Noget, der tidligere krævede flere fysiske servere, kan nu gøres stort set på et enkelt system. Alt dette er takket være de virtuelle systemer. En anden stor indvirkning af virtualisering er den overordnede styring af netværket, som er blevet gjort drastisk lettere. Det er svært og tidskrævende at administrere forskellige fysiske servere, da du har brug for fysisk adgang til serverne, men ved hjælp af virtuelle systemer er det ikke længere tilfældet. Du kan køre flere operativsystemer på en enkelt enhed ad gangen ved hjælp af virtuelle maskiner, hvilket betyder, at du har flere servere på et enkelt sted, og at du nemt kan administrere dem.
En af de ting, som vi alle glemmer, når vi bruger virtuelle maskiner, er dog, at de selv kræver styring. Virtuel maskinsoftware som VMware eller Citrix leveres med sit styringsværktøj. Disse styringsværktøjer er dog intet sammenlignet med de funktioner, der leveres af tredjepart Virtualiseringsledere. Virtualiseringsadministration er vigtig for at forhindre, at virtuelle systemer flaskehalser, spiser ressourcer væk for ingenting eller bare for at holde øje med dens præstationer. Alt dette kan ikke gøres med de integrerede styringsværktøjer, da de mangler de nødvendige funktioner til dette formål. Derfor vil vi i denne artikel dække Virtualiseringschef værktøj fra Solarwinds. Virtualization Manager giver dig mulighed for hurtigt at løse problemer gennem omfattende overvågning. Det giver et klart billede af, hvilke virtuelle maskiner der er knyttet til sammen med deres opbevaring og anden brug af systemressourcer. Så lad os komme ind i det uden yderligere ado.
Installation af Virtualization Manager
Ved hjælp af Orion Installer er installationsprocessen i Virtualization Manager ret enkel og ligetil. For at installere værktøjet på dit system skal du gå til dette link og download værktøjet ved at klikke på den respektive knap. Dette downloader Orion Installer. Når du har downloadet installationsprogrammet, skal du gøre følgende for at starte en vellykket installation af Virtualization Manager:
- Kør Orion Installer, og vent på, at den åbner.
- Når installationsprogrammet er åbnet, skal du vælge den type installation, du ønsker. Du har to muligheder, Letvægts Installation som vil installere alle de nødvendige komponenter på dit system inklusive en SQL Server, så du kan evaluere produktet og Standard Installation hvor du bliver nødt til at bruge en eksisterende SQL Server. For at ændre installationsmappen for værktøjet skal du blot klikke Gennemse.
- På den Vælg produkt side, skal du sørge for, at Virtualisering Manager er valgt, og klik derefter på Næste.
- Vent til Orion Installer kører et par systemkontroller for installationskompatibilitet.
- Derefter skal du acceptere licensaftalen og klikke Næste.
- Installationsprocessen skal begynde. Vent på, at installationsprogrammet downloader de nødvendige filer til Virtualization Manager.
- Når installationen er afsluttet, Konfiguration guiden til Virtualization Manager starter automatisk. Klik på Næste.
- Sørg for, at tjenesterne er markeret på Service Indstillinger side, og klik derefter på Næste.
- Hvis du udførte en Standard Installation, bliver du bedt om at give legitimationsoplysningerne til den eksisterende SQL Server-database, så produktet kan interagere med den.
- Når du har gjort det, starter konfigurationsguiden. Vent på, at den er færdig med at konfigurere Virtualization Manager til dit system.
Tilføjelse af virtuelle systemer
Nu hvor du har gennemført en vellykket installation af produktet på dit system, bliver du nødt til at tilføje de virtuelle maskiner, som du vil overvåge, til produktet. Når du har gjort det, vil Virtualization Manager tage et stykke tid at indsamle tilstrækkelige data, før det viser dig resuméet. Dette kan gøres ret nemt ved hjælp af Orion Web Console, som er en web-interface udviklet af Solarwinds til en række af sine produkter. Sådan gør du det:
- For at få adgang til Orion Web Console, skriv "Dit IP-adresseHostnavn: Port”I en webbrowser og tryk på Enter. Standardporten, der bruges af Orion Web Console er 8787.
- Når du åbner webkonsollen for første gang, bliver du bedt om at oprette en adgangskode til admin-kontoen. Gør det, og klik derefter på Gem og log ind.
- Derefter naviger til på værktøjslinjen Indstillinger> Alle indstillinger> vCenter- eller Hyper-V-enheder.
- Vælg nu typen af virtuel maskine, du vil tilføje, og klik derefter på Næste.
- Angiv IP-adressen på den virtuelle maskine og legitimationsoplysningerne. For at indtaste nye legitimationsoplysninger skal du bare bruge
knap. Klik derefter på Næste. - Det Metrics fanen viser dig, hvad Virtualization Manager vil overvåge. Klik på Afslut for at færdiggøre tilføjelsen af enheden.
- Bemærk, at hvis du tilføjer vCenter til overvågning, tilføjer Virtualization Manager også sine underliggende virtuelle maskiner som noder.
Start overvågning
Når det er gjort, er du klar til at overvåge de virtuelle maskiner, som du har tilføjet til produktet til overvågning. For at se overvågningsoversigten skal du bare navigere til Mit instrumentbræt> Virtualiseringsoversigt hvor du får vist alle de maskiner, du har tilføjet sammen med dens noder. Du kan bruge oplysningerne fra Virtualization Manager til at foretage fejlfinding af problemer med dine enheder og mere.