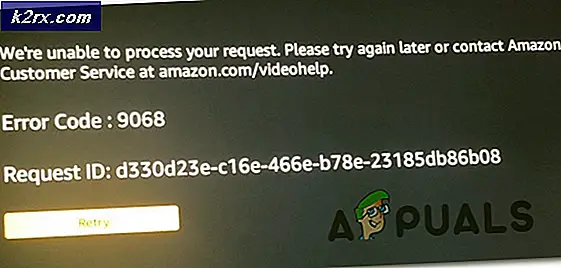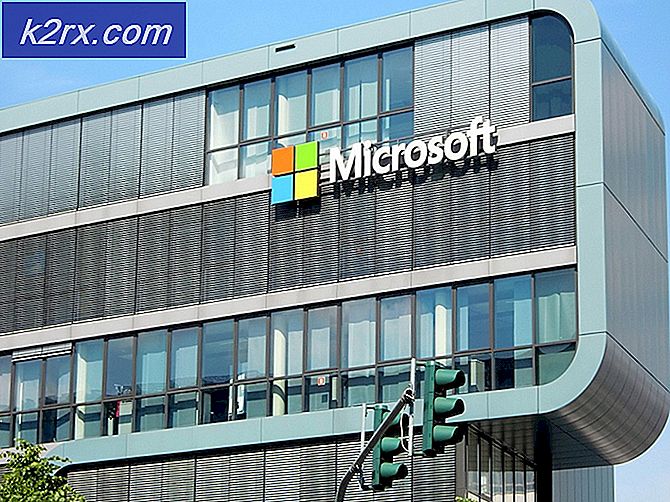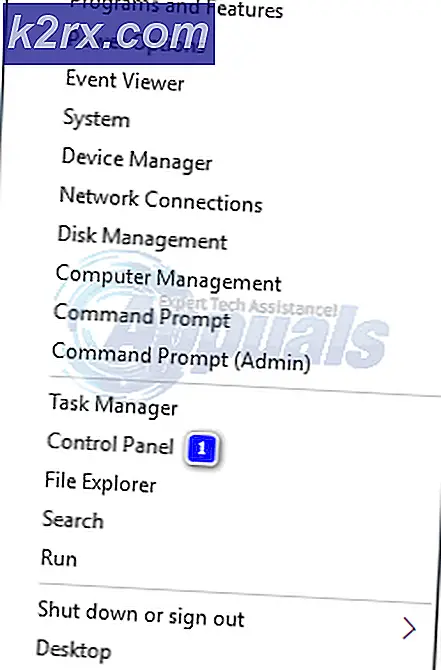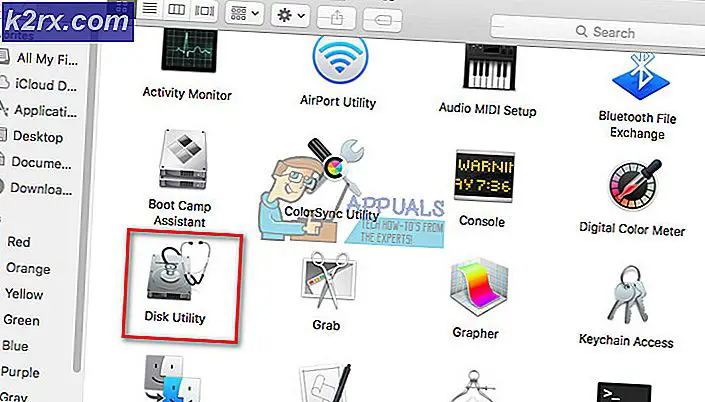Sådan bruges SAPPHIRE TriXX 7.5.0 til overclocking af dine SAPPHIRE GPU'er & Optimiz Fan Speed and Health
SAPPHIRE Nitro + og PULSE-grafikkort er nogle af de nyeste deltagere i GPU-markedet. Med Sapphire TriXX-applikationen, der kom ud tidligere i år, kan du forstærke ydeevnen på din GPU ved at overklokke dens basisur og frekvensindstillinger samt holde opdaterede faner om dens helbred og ydeevne. Gennem temperatur, spænding, GPU-belastningsmålinger og mere kan du få et holistisk kig på din GPU's ydeevne for at skabe de bedste energieffektive og effektive tilpasninger. Denne applikation giver dig mulighed for at oprette forskellige forudindstillinger og brugerdefinerede indstillinger til dit spil og andre produktivitetstilstande baseret på din brug (og disse sundhedsmålinger) også.
Den seneste udgivelse af denne applikation, SAPPHIRE TriXX 7.5.0, er din nye og forbedrede billet til at passe på og få mest muligt ud af din GPU. Den leveres med den nyeste banebrydende TriXX Boost, Fan Check og NITRO Glow-funktionen, der er specielt designet til at låse op og udnytte kraften i din GPU for at få mest mulig produktivitet og den bedste funktionalitet ud af den.
Hent The Sapphire TriXX 7.5.0
For at downloade Sapphire TriXX applikationsversion 7.5.0 skal du klikke på følgende link: download. Dette downloader installationsprogrammet direkte fra Sapphire Tech-webstedet. Når download er afsluttet, skal du finde installationsprogrammet og køre det med administratorrettigheder. Følg instruktionerne på skærmen, indtil installationen er afsluttet, og start derefter applikationen.
Brug af Sapphire Trixx-applikationen
Den nyeste udgivelse af Sapphire Trixx-applikationen (version 7.5.0 efter den tidligere version 7.3) leveres med en finjusteret og forstærket, fed designgrænseflade, der går hånd i hånd med den forbedrede funktionalitet og integration af applikationen. I hovedmenuerne finder du muligheder, der giver dig et hurtigt øjebliksbillede af grafikkortinfoen, adgang til dens overclocking-indstillinger og muligheder, adgang til at kontrollere sine fans for optimal ydeevne og en bred vifte af andre indstillinger for at finjustere din GPU til præcis, hvordan du vil bruge det.
Overclocking af din Sapphire GPU
I den primære applikationsgrænseflade vil du være i stand til at se de komplette ur- og frekvensparametre på dit grafikkort og vil være i stand til at justere det efter dine overclockingbehov for at forstærke og øge ydeevnen på dit Safir-grafikkort. Core-uret, hukommelsesuret og GPU-frekvensen og basisurparametrene er justerbare for at opnå den ønskede forudindstilling for ydeevne.
Gennem grafikkortparameterjusteringerne kan du definere fire forskellige brugerindstillingsprofiler til forskellige niveauer af GPU-brug, men husk at indstilling af disse værdier til uegnede kan få dit system til at gå ned og faktisk skade dit grafikkort i processen som godt. Det er vigtigt at foretage mindre justeringer og være opmærksom på den indvirkning, det har på din hardware og ydeevne, før du beslutter at implementere en bestemt kombination af metriske parametre. For at udføre din overclocking skal du justere følgende skydere:
- GPU-ur (placeret i midten til venstre af applikationsgrænsefladen)
- Hukommelsesur (placeret midt til højre på applikationsgrænsefladen)
- Power Limit (placeret i venstre halvdel af applikationsgrænsefladen ved siden af GPU-urskyderen)
- GPU-spænding (placeret i midten af applikationsgrænsefladen)
Alle disse skydere kan justeres direkte, men som med ethvert overclocking-forsøg, anbefaler vi at tilpasse disse lidt for at øge din ydeevne og teste for stabilitet ved at vente 10 minutter mellem efterfølgende trin. For at overklokke dit grafikkort skal du i det væsentlige:
| Komponent | Handling | Effekt |
| GPU-ur | Øge | Dette øger basishastigheden på din GPUs ur. En større urfrekvens svarer direkte til den overclocking, som du forsøger at opnå. |
| Hukommelsesur | Øge | Din hukommelse og GPU går hånd i hånd, for hvis din hukommelseskomponent ikke er overclocked, begrænser den ydeevnen på din GPU på trods af overclocking af den. Du skal overklokke din hukommelseskomponent sammen med dit GPU-ur for at få optimale resultater. |
| Effektgrænse | Vedligehold eller forøg lidt | Med stor kraft kommer stor ydeevne. Når det er sagt, er effektmålinger vanskelige og kan forårsage fysisk skade på din hardware. Derfor foreslås det, at du ikke øger din strømgrænse, før du har opnået et stabilt maksimeret GPU-ur og hukommelsesurskapacitet inden for den bestemte strømgrænse. For at gå ud over dette kan du øge det lidt. |
| GPU-spænding | Forøg lidt | Som med effektgrænsen kan forøgelse eller formindskelse af spændingen udgøre en direkte og alvorlig risiko for beskadigelse af din hardware. Overspænding kan brænde den ud, og under spænding kan den mislykkes på grund af manglende spænding nok til at fungere. Spændingsforøgelser foreslås kun at gå 0,1 V eller 0,2 V ud over den indstillede basisværdi både over og under for over- og underspænding. Hvis du øger spændingen en smule, kan det øge kapaciteten på din GPU og give bedre stabilitet til den overclocked GPU og hukommelse med hensyn til strømforsyning. |
For at udføre overklokken,
- Start med at øge GPU-uret ved hjælp af skyderen, der leveres med mellem 20 og 50 Hz.
- Udfør en hukommelsesur trinvis stigning på ca. 30 Hz ved hjælp af den medfølgende skyder også.
- Overhold de nye GPU- og hukommelsesur-ydeevnehjul øverst i applikationsgrænsefladen for at se de nyligt øgede clockfrekvenser.
- Gem disse indstillinger i en ny brugerdefineret forudindstilling, implementer den, og genstart dit system. Efter opstart skal du fortsætte med at bruge din computer, som du ville gjort i 10 minutter, og vente på at se, om der er fatale fejl, Blue Screen Of Death (BSOD) eller andre præstationsfejl.
- Hvis dit system overlever 10-minutters mærket, skal du gå tilbage til Sapphire TriXX-applikationen og gentage trin 1-4 ovenfor.
- Efter at have gentaget ovenstående trin 3 gange, skal du overspænde din pc med 0,1 V. Udfør en genstart, og vent den 10 minutters observationsperiode. Kontroller dit systems temperatur for tegn på overophedning.
- Gentag trin 1-4 endnu et par gange, og udfør trin 6, hvis det er nødvendigt, for at øge spændingen yderligere med yderligere 0,1 V. Forøg det ikke ud over dette af hensyn til dit grafikkorts sikkerhed.
- Efter hvert trin skal du føre en log over ydeevne for at holde styr på dine trin, hvis dit system begynder at støde på en præstationsfejl eller anden fejl. Du vil være i stand til at vende tilbage til de sidst kendte bedste værdier og også holde disse trin som en note for at kende kapaciteten på dit bestemte grafikkort og hvad det kan tåle.
Sørg for at gemme dine trin i en separat brugerdefineret profil bortset fra den standardbase, som du har gemt i det første slot. I de andre fire slots skal du cirkulere mellem hver og gemme den nye indstilling i den næste profilplads, så hvis den ikke sidder godt sammen med dit system, kan du vende tilbage til en allerede forudbestemt baseindstilling i en anden profilplads inden fejl, der er opstået fra den nye stigning. Det betyder praktisk talt, at du skal gemme din første tweak i slot to, derefter den næste i slot tre, derefter den næste i slot fire, derefter den næste i slot fem, og efter at have fyldt alle disse slots op, skal du gemme din næste tilbage i slot to og fortsæt cyklen frem til tre, fire, fem og tilbage rundt.
Kontrol af dine fanhastigheder
Overclocking vil øge dit systems ydeevne, men det koster, at dit system opvarmes utroligt. Derfor kan du til dette formål (for at hjælpe dine overclocking-konfigurationer) og generelt (for at optimere din blæserydelse og opretholde dens helbred) udføre en blæsercheck og justere dens hastigheder for at imødekomme dit systems behov. At gøre dette:
- Klik på Fan Check-ikonet nederst til venstre i applikationens interface. Det vil være et trebladet blæserikon over fakkelikonet og under den aktuelle ventilatorhastighedsmåler. Klik på dette.
- Et separat vindue til din Fan Check åbnes. Klik på knappen i midten, der læser "Start fan health check." Dette vil teste alle fans til stede i dit GPU-system for at rapportere deres helbred.
- Når du har bekræftet, at begge dit systems fans er i "OK" -tilstand gennem denne kontrol, skal du klikke på "Fixed" -indstillingen under "Current Fan Speed" -måleren. Der åbnes en ny pop op, der giver dig mulighed for at justere en skyder for at justere blæserens hastighed i procent af sin maksimale kapacitet.
- Du kan vælge at øge blæserhastigheden på bekostning af mere støjforurening fra dine fans (dvs. en støjende opsætning). Ved overclocking kan dette være nødvendigt for at holde dit system køligt, da det fungerer med sin maksimale kapacitet. Indstilling af en fast procentdel af blæserhastigheden vil få den til at fungere på den indstillede procentdel til enhver tid.
- Hvis du vil oprette en tilpasset fankurve, skal du klikke på "Custom" under "Fixed". Dette viser et pop op-vindue, der viser en justerbar grafisk blæserkurve. Klik på markørerne, og juster kurven for at oprette sin brugerdefinerede tendens, som systemet følger.
De faste og brugerdefinerede indstillinger giver dig mulighed for enten at indstille en permanent ventilatorhastighedsprocent til brug til enhver tid eller indstille en ventilatorkurve, der justerer hastigheden i henhold til temperaturen, som du har defineret for den til i din tilpassede kurve. Hvis du ikke vil rode med nogen af dem, kører den "automatiske" forudindstillingsmulighed baseret på grafikkortets indbyggede algoritme for at overvåge systemets temperatur og justere ventilatorens hastighed i overensstemmelse hermed, som systemet beslutter bedst.
Nitro Glow
En anden cool funktion i denne applikation giver dig mulighed for at ændre farven på grafikkortets SAPPHIRE lys op alfabet display. Du kan vælge at indstille farverne til virksomhedens standard renblå eller en tilfældig variation i regnbuen. Lysets farve kan også justeres til temperatur eller blæserhastighed (hvilket kan være en pæn indikator at have, når du har overclocked dit system eller justeret dine blæserhastigheder til en brugerdefineret kurve). Du kan også slukke for de brugerdefinerede farver eller slå lysfunktionen helt fra. Ud over dette kan lysstyrken på dette lysdisplay også justeres mellem de angivne procentvise forudindstillinger.
For at udføre disse ændringer skal du klikke på fakkelikonet nederst til venstre i applikationsgrænsefladen under ikonet for ventilatorkontrol. Dette åbner en ny pop op-boks, der giver alle de muligheder, der er anført ovenfor. Klik blot på Nitro Glow-indstillingen, som du gerne vil, og undgå pop-up-displayet.
Afsluttende tanker
I løbet af dine tilpasnings- og justeringsaktiviteter vises en hardwaremonitor til venstre på skærmen, som giver dig mulighed for at overvåge ydeevnen på dit GPU Core Clock, GPU Memory Clock, GPU Temperature, Fan Speed, Only Memory Power Draw, Only GPU Power Draw og lignende. Denne grafiske skærm hjælper dig med at måle, om du udfører bestemte tilpasninger, der forstærker (grafisk øger) din præstationsmåling eller påvirker den negativt i stedet. Vær opmærksom på dette display, når du foretager nogen af dine overclocking- eller ventilatorjusteringer for at sikre, at du også foretager de rette størrelser i den rigtige retning.
Efter implementering af enhver justering, det være sig for GPU's overclocking, systemets ventilatorjustering eller variationen af GPU's Nitro Glow-funktion, skal du klikke på den grønne "Anvend" -knap nederst til venstre på skærmen efter hver sådan ændring. Genstart din computer, og vent 10-minutters stabilitetstresstest under regelmæssig brug for at sikre, at dit system har reageret godt på de påløbne justeringer.