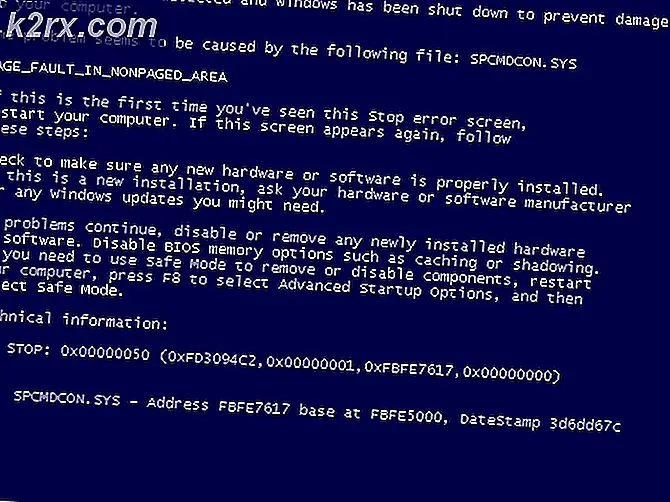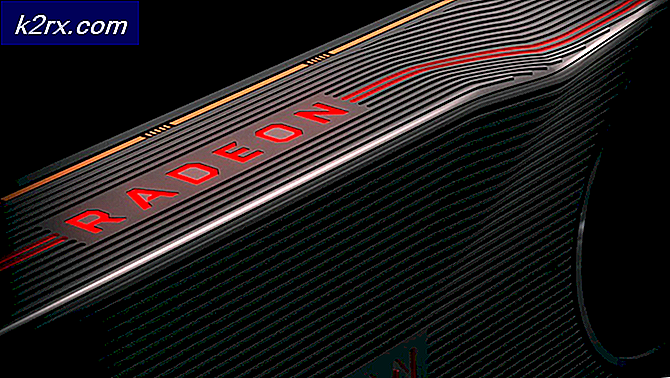FIX: Windows Shell Common DLL er stoppet med at fungere
En DLL-fil indeholder data og sæt af funktioner, som andre programmer i Windows bruger dagligt. For eksempel bruger de dialogbokse, som du interagerer med i Windows, forskellige funktioner fra Comdlg32 DLL-filen. Hver proces i Windows afhænger af en DLL (r) på en eller anden måde. Windows Shell Common DLL responderer ikke fejl, som vi er her for at løse, viser, at Windows Shell Common DLL er gået ned på grund af en fejl. Der vises en lille dialogboks, der viser dig denne meddelelse. Du kan tjekke sin løsning online fra den pågældende dialogboks, eller du kan lukke dialogboksen. For mange brugere kan de aldrig se denne fejl igen, men for nogle bliver det et rutinemæssigt problem, der vises hver gang du forsøger at foretage visse ændringer i Windows.
Dette sammenbrud foregår normalt af brugerens forsøg på at foretage ændringer i konfigurationerne af deres lydenheder, dvs. afspilnings- eller optageenheder. Konfigurationsdialogboksen åbnes muligvis, men hvis du klikker inde i det, vil Windows Shell Common DLL ikke svare, vil fejl blive vist til dig, og konfigurationsvinduet lukkes.
Det konfigurationsvindue har direkte adgang til lydenhedens driver, så hvis den driver er beskadiget eller ikke er kompatibel med den måde, Windows fungerer på, så kan det kollidere DLL-processen og give dig den fejl. For nogle af de fleste brugere gik fejlen væk efter nogle få tilfælde, men for resten er de løsninger, der er kendt for at fungere mod denne fejl.
Reparer korrupte systemfiler
Download og kør Reimage Plus for at scanne og gendanne beskadigede og manglende filer herfra, når du er færdig, fortsæt med nedenstående løsninger. Det er vigtigt at sikre, at alle systemfiler er intakte og ikke korrupte, før du fortsætter med nedenstående løsninger.
Løsning 1: Installer passende drivere
Ukompatible lyddrivere er kendt for at fungere mod den metode, som Windows 7 og nyere operativsystemer følger. Så du skal sørge for, at du bruger en stabil version af drivere i stedet for enhver Beta-version. Du kan downloade tidligere version af drivere til dit operativsystem fra computermodelproducentens hjemmeside og installere det via enhedsadministrator.
Hvis dine lydenheder er gamle, kan du også prøve Microsoft Vista's driver til dem, hvis driverne til nyere operativsystemer ikke er tilgængelige. Du kan også downloade dem fra din computermodelproducentens hjemmeside.
PRO TIP: Hvis problemet er med din computer eller en bærbar computer / notesbog, skal du prøve at bruge Reimage Plus-softwaren, som kan scanne lagrene og udskifte korrupte og manglende filer. Dette virker i de fleste tilfælde, hvor problemet er opstået på grund af systemkorruption. Du kan downloade Reimage Plus ved at klikke herHvis du vil installere dem, skal du trykke på og holde Windows- tasten nede og trykke på R. Skriv devmgmt.msc i dialogboksen Kør, og tryk på Enter .
I vinduet Enhedshåndtering, der åbnes, dobbeltklik på lyd-, video- og spilcontrollere .
Under det, Højreklik på High Definition Audio og klik på Update Driver Software fra pop op-menuen.
Klik på Gennemse min computer for driver software og navigere til det sted, hvor du downloadede driverne. Vælg driverne og fortsæt med instruktionerne på skærmen.
Hvis du ikke har chaufførerne, skal du kontrollere systemfabrikantens websted for chaufførerne. Normalt vil du indsætte modelnummeret for at trække systemkonfigurationen på fabrikantens websted, hvorfra du kan hente driverne.
Hvis denne fejl vises, når du forsøger at tilslutte USB-hovedtelefoner, så prøv at indsætte dem i USB 3.0-driverne, hvis de er tilgængelige, da dette er kendt for at løse dette problem.
Løsning 2: Deaktiver enhver lydeffekt
På grund af driverens inkompatibilitet, Hvis du har anvendt nogen form for effekt på lyden, for eksempel ændret tilstanden i equalizer, kan dette også medvirke til Windows Shell Common Error.
Sørg for, at alle disse lydeffekter er slukket. Sluk også enhver funktion, der ligner forbedret lyd eller lignende.
Løsning 3: Kør SFC Scan
Denne scanning kontrollerer integriteten af vigtige Windows-filer, herunder alle DLL'erne. Følg trinene her for at køre en SFC-scanning.
Løsning 4: Konfigurer Windows for at acceptere certifikater
I tilfælde af mange Windows-brugere er deres computere som standard konfigureret til at blokere alle certifikater. Windows afhænger meget af certifikater for at verificere identiteten af ikke kun brugere, men også af installerede enheder og drivere. Når Windows er konfigureret til at blokere alle certifikater, kan det føre til, at operativsystemet ikke kan kontrollere identiteten af bestemte enheder (f.eks. Afspilnings- og optageenheder) og / eller deres drivere, hvilket får brugeren til at blive mødt med Windows Shell Common DLL har stoppet arbejdsfejlmeddelelsen, når de forsøger at justere indstillingerne for de berørte enheder.
Hvis det er tilfældet, skal du bruge Windows PowerShell til at konfigurere Windows for at acceptere nogle, hvis ikke alle, skal kunne løse dette problem for dig. For at bruge denne løsning skal du:
- Åbn startmenuen .
- Søg efter powershell .
- Højreklik på søgeresultatet titlen Windows PowerShell, og klik på Kør som administrator i kontekstmenuen.
- Indtast følgende i Windows PowerShell og tryk på Enter :
Set-ExecutionPolicy -ExecutionPolicy Ubegrænset -Scope CurrentUser
- Når kommandoen er udført, skal du lukke Windows PowerShell og genstarte din computer.
Kontroller, om problemet er løst, når computeren starter op eller ej.
PRO TIP: Hvis problemet er med din computer eller en bærbar computer / notesbog, skal du prøve at bruge Reimage Plus-softwaren, som kan scanne lagrene og udskifte korrupte og manglende filer. Dette virker i de fleste tilfælde, hvor problemet er opstået på grund af systemkorruption. Du kan downloade Reimage Plus ved at klikke her