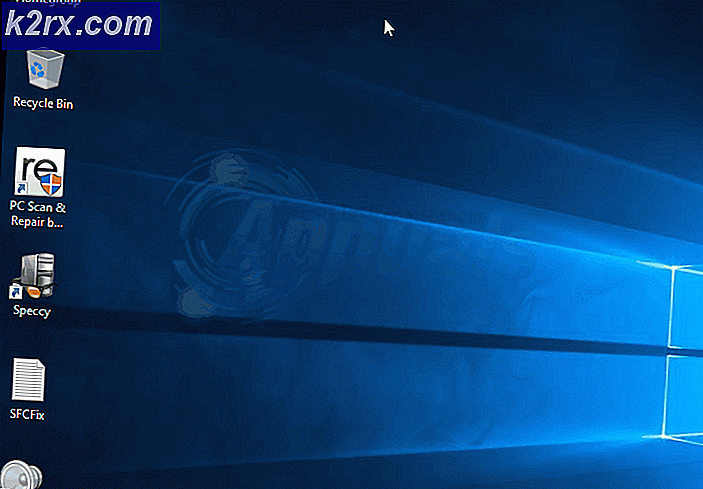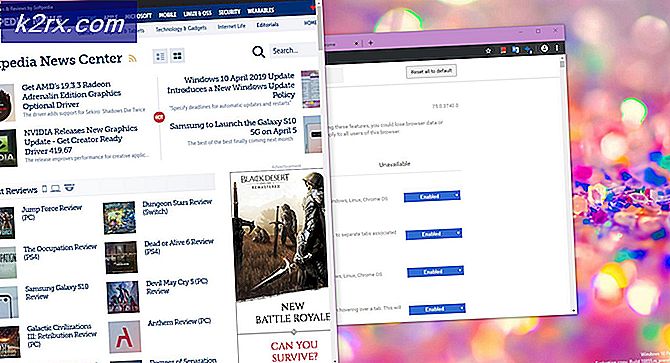Sådan tilpasses systembakke ikoner i Windows 10
Vi elsker alle, hvad Microsoft har gjort med Windows 10. Der er en trunk-load af funktioner, som vi aldrig havde i Windows 7 og 8, men er let tilgængelige i Windows 10. Indførelsen af Microsoft Edge alene er noget værd at prøve Windows 10 til. Der er dog nogle funktioner, der stadig er der, men bare blevet flyttet. Ligesom systembakken tilpasningsfunktionen.
I tidligere Windows-versioner kan du klikke på knappen Tilpas, der ville være tilgængelig nederst i systembakken, og tilpasse ikonerne til enten at vise på proceslinjen eller bare gemme dem væk. I Windows 10 kan du stadig tilpasse dine systembakke ikoner, men der er en anden procedure til at gøre det. Forsøger at gøre det og kan ikke finde ud af en måde? Bare rolig fordi vi har fået dig dækket. Udfør følgende trin:
Højreklik på proceslinjen og vælg Egenskaber fra listen.
Klik nu på Tilpas, som findes foran sektionen Meddelelsesområde.
PRO TIP: Hvis problemet er med din computer eller en bærbar computer / notesbog, skal du prøve at bruge Reimage Plus-softwaren, som kan scanne lagrene og udskifte korrupte og manglende filer. Dette virker i de fleste tilfælde, hvor problemet er opstået på grund af systemkorruption. Du kan downloade Reimage Plus ved at klikke herKlik på Vælg, hvilke ikoner der vises på proceslinjen . Hvis du vil tilpasse systemikoner, skal du vælge Tænd systemets ikoner til eller fra
Her kan du først vælge om du vil have alle dine ikoner vist i meddelelsesområdet. Hvis du vil have det, skal du indstille Vis altid alle ikoner i meddelelsesområdet til O n.
Du kan også vælge at slå et program til eller fra fra den angivne liste. Du kan også flytte genstande op eller ned i systembakken, og kan endda slå systemikonerne til eller fra (fra den tilpassede skærm, som du kan få ved at trykke på bagpilen).
Ja, det er sådan, du kan tilpasse dine systembakke ikoner, og desværre er fleksibiliteten, som vi kunne lege med i Windows 7 eller 8, fraværende, men ja, de fleste af mulighederne er stadig der, bare flyttet.
PRO TIP: Hvis problemet er med din computer eller en bærbar computer / notesbog, skal du prøve at bruge Reimage Plus-softwaren, som kan scanne lagrene og udskifte korrupte og manglende filer. Dette virker i de fleste tilfælde, hvor problemet er opstået på grund af systemkorruption. Du kan downloade Reimage Plus ved at klikke her