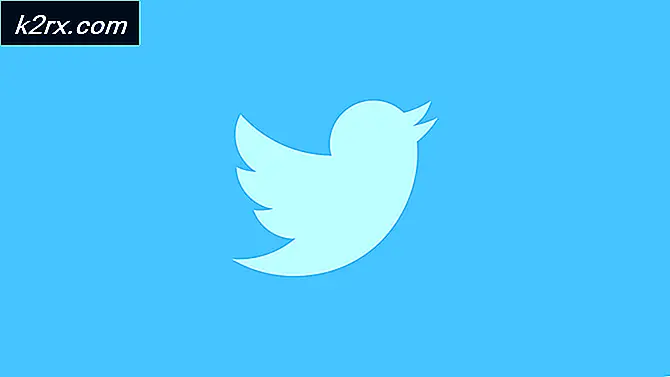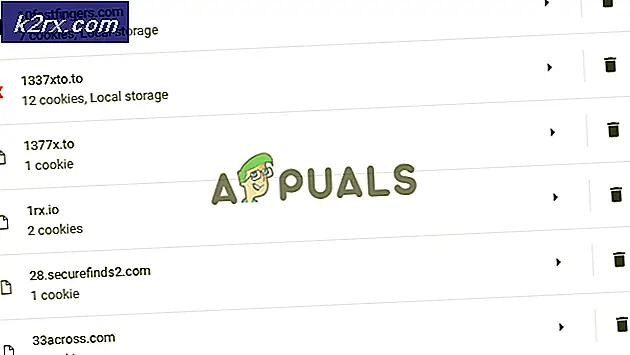Fix: CHKDSK er ikke tilgængelig for RAW-drev
Denne fejlmeddelelse vises, når du kører CHKDSK-værktøjet på et drev, der af en eller anden grund ikke fungerer korrekt. Fejlmeddelelsen antyder, at den aktuelle tilstand for det problematiske drev er RAW, hvilket betyder, at det anvendte filformat ikke genkendes af dit operativsystem.
Denne fejlmeddelelse kan også vises, hvis drevet har lidt skade, eller hvis krypteringen er gået dårligt. Uanset hvad er drevet normalt utilgængeligt, og denne fejlmeddelelse vises, når du kører CHKDSK. Tjek de metoder, vi har udarbejdet nedenfor, for at hjælpe dig med at løse dette problem yderligere!
Hvad forårsager, at CHKDSK ikke er tilgængelig for RAW-drevfejl?
Listen er kort, men den kan give yderligere oplysninger, der er nyttige til løsning af problemet:
Løsning 1: Rens boot
Hvis du oplever problemer med en anden harddisk end den, hvor dit system i øjeblikket er placeret, eller hvis omfanget af fejlen ikke er alvorlig nok til at forhindre dig i at starte computeren, kan du altid bruge metoden ren opstart.
Clean boot sørger for, at du deaktiverer alle tredjepartsapps og -tjenester fra opstart, og du kontrollerer, om problemet fortsætter. Hvis det ikke gør det, skal du tænde for appsne en efter en for at se, hvilken der forårsager problemer!
- Brug 'Windows + R ' tastekombination på dit tastatur. I dialogboksen 'Kør' 'MSCONFIG' og klik på 'OK'.
- Klik på fanen 'Boot' og fjern markeringen af 'Safe Boot ' valgmulighed (hvis markeret).
- Klik på for at vælge den under fanen Generelt i det samme vindue Selektiv opstart , og klik derefter på for at rydde Indlæs startelementer afkrydsningsfelt for at sikre, at det ikke er markeret.
- Klik på fanen Tjenester for at vælge Skjul alle Microsoft-tjenester afkrydsningsfelt, og klik derefter på ‘Slå alt fra’.
- På fanen Startup skal du klikke på ‘Åbn Jobliste '. I Task Manager-vinduet under fanen Start skal du højreklikke på hvert startelement, der er aktiveret, og vælge 'Deaktiver '.
- Efter dette skal du udføre nogle af de mest kedelige processer, og det er at aktivere opstartselementerne en efter en og genstarte din computer. Derefter skal du kontrollere, om fejlen vises igen. Du bliver nødt til at gentage den samme proces, selv for de tjenester, som du har deaktiveret i trin 4.
- Når du først har fundet den problematiske startartikel eller -tjeneste, kan du foretage en handling for at løse problemet. Hvis det er et program, kan du geninstaller det eller reparer det. Hvis det er en tjeneste, kan du deaktivere den osv.
Løsning 2: Prøv at formatere drevet til andet filsystem
Hvis årsagen til fejlen kun er en fejl i filformatet, der kunne have fundet sted på grund af en række forskellige ting, kan du også nemt formatere drevet i et andet filsystem, såsom NTFS til harddiske og exFAT til USB-drev i rækkefølge for at løse problemet. Selvom denne metode gemmer din harddisk, vil den også slet alle data på det, så sørg for at vide, hvad du går ind i!
Løsningen nedenfor forudsætter, at du har et fungerende Windows-gendannelsesdrev, som er nødvendigt, hvis du ikke kan få adgang til din harddisk eller pc korrekt. Hvis du ikke har det, skal du se, hvordan du nemt opretter det til Windows 10:
- Download Værktøj til oprettelse af medier software fra Microsofts websted. Åbn den downloadede fil, du lige har downloadet, og accepter vilkårene.
- Vælg Opret installationsmedie (USB-flashdrev, DVD eller ISO-fil) til en anden pc indstilling fra startskærmen.
- Sprog, arkitektur og andre indstillinger på det bootbare drev vælges ud fra din computers indstillinger, men du skal fjern markeringen det Brug de anbefalede indstillinger til denne pc for at vælge de korrekte indstillinger til pc'en, som har adgangskoden knyttet til (hvis du opretter dette på en anden pc, og du sandsynligvis er).
- Klik på Næste, og klik på USB-drevet eller DVD-indstillingen, når du bliver bedt om at vælge mellem USB eller DVD, afhængigt af hvilken enhed du vil bruge til at gemme dette billede på.
- Klik på Næste, og vælg USB- eller DVD-drevet fra listen, der viser lagermediet, der er tilsluttet din computer.
- Klik på Næste og Media Creation Tool fortsætter med at downloade de filer, der er nødvendige for at installere, og opret installationsenheden.
Nu kan du begynde at arbejde på løsningen!
- Hvis din computers system er nede, skal du bruge installationsmediet, der bruges til at installere windows til denne proces. Indsæt det installationsdrev, du ejer, eller som du lige har oprettet, og start din computer.
- Du får vist vinduet Vælg dit tastaturlayout, så vælg det, du vil bruge. Skærmen Vælg en indstilling vises, så naviger til Fejlfinding >> Avancerede indstillinger >> Kommandoprompt.
- Ellers skal du blot søge efter Kommandoprompt, højreklik på den, og vælg Kør som administrator. Indtast blot kommandopromptvinduet “diskpart”I en ny linje og klik på Enter-tasten for at køre denne kommando.
- Dette vil ændre kommandopromptvinduet, så du kan køre forskellige Diskpart Den første, du kører, er den, der giver dig mulighed for at se den komplette liste over alle tilgængelige drev. Indtast dette og sørg for at klikke på Enter bagefter:
DISKPART> liste disk
- Sørg for, at du vælger dit drev nøje, afhængigt af hvilket nummer der er tildelt det i listen over diskenheder. Lad os sige, at antallet er 1. Kør nu følgende kommando for at vælge det ønskede drev:
DISKPART> vælg disk 1
- Der skulle vises en meddelelse, der siger noget som “Disk 1 er den valgte disk”.
Bemærk: Hvis du er usikker på, hvilket drevnummer der hører til din USB-enhed, er den nemmeste måde at gøre det på at kontrollere dets størrelse i højre rude. Derudover er det samme nummer, der vises i "Hvor vil du installere Windows?" vindue, hvor fejlen oprindeligt opstår.
- For at rense denne lydstyrke er alt, hvad du skal gøre, at indtaste kommandoen, der vises nedenfor, klikke på Enter-tasten bagefter og forblive tålmodig, indtil processen er færdig. Processen skal nu være vellykket for en ændring. Dette sæt kommandoer opretter også en Primær partition og gør det aktiv så du kan formatere det uden problemer.
Rens Opret partition Primær Aktiv
- Endelig vil denne sidste kommando formatere drevet i det filsystem, du vælger. Når man overvejer filsystemet, er tommelfingerreglen at vælge FAT32 til drev op til 4 GB lagerplads og NTFS til større diskenheder. Lad os sige, at du valgte NTFS! Skriv følgende kommando, og tryk på Gå ind bagefter:
format fs = ntfs
- Afslut kommandoprompt og kontroller, om din enhed er blevet formateret og klar til brug!