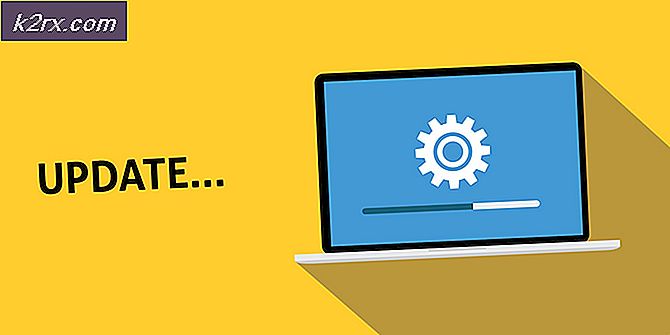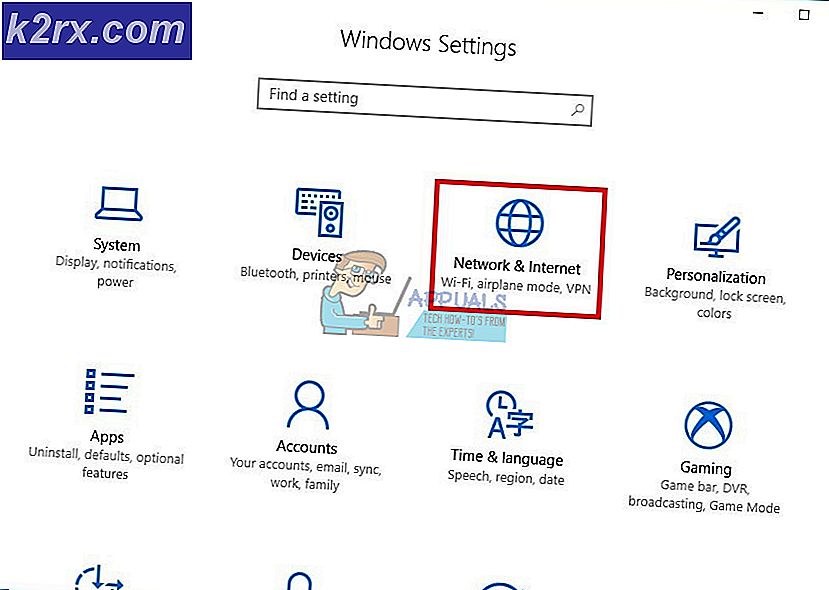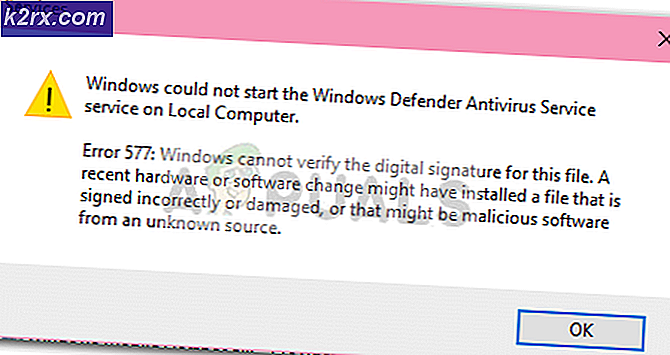Sådan repareres flere mapper og ikoner af OneDrive
OneDrive er Microsofts cloud storage platform, der giver dig mulighed for at gemme dine vigtige dokumenter og mediefiler på skyen. Microsofts OneDrive giver også en fantastisk måde at synkronisere din clout storage til adgang fra flere enheder. Der er ingen tvivl om, at der er mange fordele ved at bruge OneDrive, men nogle gange kan du stå over for et par problemer, der er ret besværlige, især hvis du har vigtige ting gemt på skyen. Nogle gange kan du måske ikke se én, men to forekomster af OneDrive i din Windows Explorer, især hvis du for nylig har opgraderet til Windows 10 fra Windows 8.
Problemet med at have to forekomster (eller mapper), der vises i Windows Stifinder, synes kun at være et kosmetisk problem, men det er det nogle gange ikke. Der er 3 variationer (og muligvis flere) af dette scenario.
- Begge mapper har de samme nøjagtige data og synkroniseres korrekt. Dette betyder, at problemet kun er begrænset til, hvad Windows Explorer viser. Men det kan stadig skabe forvirring i fremtiden, især hvis synkroniseringen stopper for en mappe
- Begge mapper har forskellige data. Dette er naturligvis et problem, da du vil have dine data til at være på et enkelt sted.
- Begge mapper har forskellige data, og dine apps gemmer data i den ældre mappe i stedet for den nyere.
Problemet opstår grundlæggende på grund af Windows-opgraderingen og drevnavnet. Hvis dit drev blev navngivet SkyDrive i din tidligere Windows, så opgraderes til Windows 10 (hvor det hedder OneDrive) dette problem. Da SkyDrive og OneDrive navne er forskellige, behandler systemet deres anderledes og dermed de 2 separate mapper. Dette er også grunden til forskellige data, fordi nogle apps stadig er indstillet til at gemme data i den ældre mappe. Hvis begge drev har de samme data og synkroniseres korrekt, er det primært på grund af problemet med Windows 10 og dets opgradering.
Uanset hvad årsagen eller sagen er, er der masser af metoder, der er nævnt nedenfor, så følg dem en efter en, indtil dit problem er løst.
Bemærk: Det anbefales at udføre en sikkerhedskopiering af dine data, der findes i OneDrive-mapper, for at sikre, at der ikke opstår datatab.
Metode 1: Afbrydelse og sammenkædning af OneDrive
Hvis du fjerner linket til OneDrive og derefter genlinker det igen, kan problemet blive løst. Følg trinene nedenfor for at fjerne linket og tilslutte OneDrive igen
- Højreklik på dit OneDrive-ikon i proceslinjen (nederste højre hjørne). Hvis du ikke kan se det, skal du muligvis klikke på pil opad og det vil dukke op.
- Vælg Indstillinger
- Vælg fanen Konto
- Klik på Fjern link til denne pc
- Klik på Fjern link til konto
Genstart nu din computer og kontroller, om problemet stadig er der eller ej.
Metode 2: Reset OneDrive
Nulstilling af OneDrive løser også problemet, hvis den anden forekomst kun vises i File Explorer uden nogen tilbage link.
- Hold Windows-tasten nede, og tryk på R
- Skriv % localappdata% \ Microsoft \ OneDrive \ onedrive.exe / reset, og tryk på Enter
Kontrollér nu systembakken (højre nederste hjørne), og du bør kunne se OneDrive-ikonet forsvinde og dukke op igen efter et par minutter.
Hvis det ikke gør det, kan du selv starte OneDrive igen.
- Hold Windows-tasten nede, og tryk på R
- Skriv % localappdata% \ Microsoft \ OneDrive \ onedrive.exe, og tryk på Enter
Dette skal starte OneDrive igen. Når det er startet, skal du kontrollere, om den ekstra forekomst er væk eller ej.
Metode 3: Skift konti
At skifte fra en Microsofts konto til en lokal konto og skifte tilbage til Microsoft-kontoen løser problemet. Dette skyldes, at denne proces helt opdaterer OneDrive-tjenesten, som undertiden fjerner den ekstra forekomst af OneDrive
PRO TIP: Hvis problemet er med din computer eller en bærbar computer / notesbog, skal du prøve at bruge Reimage Plus-softwaren, som kan scanne lagrene og udskifte korrupte og manglende filer. Dette virker i de fleste tilfælde, hvor problemet er opstået på grund af systemkorruption. Du kan downloade Reimage Plus ved at klikke her- Tryk en gang på Windows-tasten
- Vælg Indstillinger
- Klik på Konti
- Klik på Log ind med en lokal konto i stedet
- Indtast adgangskoden til din nuværende Microsoft-konto
- Indtast dit brugernavn og din adgangskode .
- Klik på Næste
Gentag ovenstående trin med din lokale konto, og vælg Log ind med en Microsoft-konto i stedet for i trin 4 for at skifte tilbage til Microsoft-konto.
Når du er færdig, skal du kontrollere, om den ekstra forekomst af OneDrive er væk eller ej.
Metode 4: Brug af Registerredigering
Du kan også bruge Registerredigering til at slette registreringsdatabasen for den ekstra OneDrive. Dette ser ud til at virke for de fleste brugere.
- Hold Windows-tasten nede, og tryk på E
- Kontroller, hvilken af OneDrive-forekomsten der indeholder dine seneste data og synkroniser med den. Betydning hvilken der er ekstra, som du skal slette.
- Højreklik på OneDrive-mappen, der indeholder dine data, og omdøb den til det, du vil have. Sikkerhedskopier også dine data for at forhindre tab af data
- Hold Windows-tasten nede, og tryk på R
- Skriv regedit. exe og tryk på Enter
- Gå til denne placering HKEY_CURRENT_USER \ SOFTWARE \ Microsoft \ Windows \ CurrentVersion \ Explorer \ Desktop \ NameSpace Hvis du ikke kan navigere, skal du følge nedenstående trin.
- Dobbeltklik på HKEY_CURRENT_USER (fra venstre rude)
- Dobbeltklik SOFTWARE (fra venstre rude)
- Dobbeltklik Microsoft (fra venstre rude)
- Dobbeltklik på Windows (fra venstre rude)
- Dobbeltklik CurrentVersion (fra venstre rude)
- Dobbeltklik Explorer (fra venstre rude)
- Dobbeltklik Desktop (fra venstre rude)
- Dobbeltklik Navnerum (fra venstre rude)
- Find mapperne, der har OneDrive- indgang i den (fra venstre rude). Du kan klikke på mapperne en efter en og se den højre rude for at se navnet på registreringsdatabasen. Det skulle sige OneDrive.
- Højreklik på OneDrive- indgangen, og vælg derefter Slet
Dette bør fjerne den ekstra instansmappe, der vises i Windows Stifinder. Hvis det ikke virker, skal du genstarte computeren og derefter tjekke.
Metode 5: Brug af registreringseditor (alternativ)
Dette er ikke en løsning, men mere af et hack for at skjule den ekstra OneDrive-forekomst. Dette er velegnet til personer, hvis OneDrive forekommer korrekt synkroniseret og har de samme data og ikke kan slippe af med den ekstra mappe af en eller anden grund. Denne løsning vil simpelthen skjule den ekstra mappe og ikke blot fjerne den.
- Hold Windows-tasten nede, og tryk på R
- Skriv regedit. exe og tryk på Enter
- Gå til denne placering HKEY_CURRENT_USER \ SOFTWARE \ Microsoft \ Windows \ CurrentVersion \ Explorer \ Desktop \ NameSpace Hvis du ikke kan navigere, skal du følge nedenstående trin.
- Dobbeltklik på HKEY_CURRENT_USER (fra venstre rude)
- Dobbeltklik SOFTWARE (fra venstre rude)
- Dobbeltklik Microsoft (fra venstre rude)
- Dobbeltklik på Windows (fra venstre rude)
- Dobbeltklik CurrentVersion (fra venstre rude)
- Dobbeltklik Explorer (fra venstre rude)
- Dobbeltklik Desktop (fra venstre rude)
- Dobbeltklik Navnerum (fra venstre rude)
- Find mapperne, der har OneDrive- indgang i den (fra venstre rude). Du kan klikke på mapperne en efter en og se den højre rude for at se navnet på registreringsdatabasen. Det skulle sige OneDrive. Kopier eller noter navnet på denne mappe et eller andet sted
- Gå nu til denne vej HKEY_CLASSES_ROOT \ CLSID \ ved at dobbeltklikke på HKEY_CLASSES_ROOT og derefter dobbeltklikke på CLSID- mappe
- Find mappen med samme navn som OneDrive-mappen (som du noterede i trin 4).
- Klik på mappen
- Dobbeltklik på posten (højre rude) med navnet System.IsPinnedtoNameSpaceTree
- Gør dens værdi 0 og klik Ok
Dette skal skjule mappen. Hvis du vil videresende mappen igen, skal du blot gentage alle ovenstående trin og gøre denne værdi 1 igen.
PRO TIP: Hvis problemet er med din computer eller en bærbar computer / notesbog, skal du prøve at bruge Reimage Plus-softwaren, som kan scanne lagrene og udskifte korrupte og manglende filer. Dette virker i de fleste tilfælde, hvor problemet er opstået på grund af systemkorruption. Du kan downloade Reimage Plus ved at klikke her