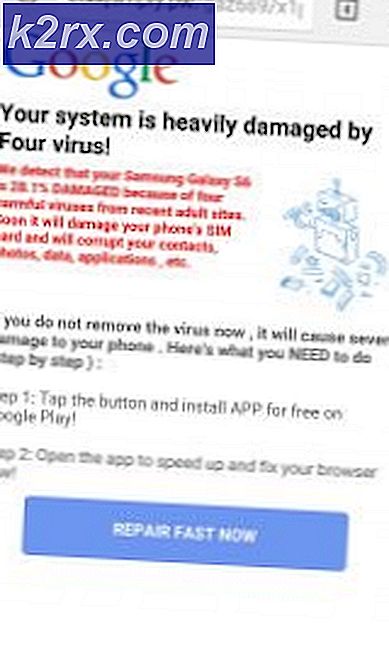Sådan nulstilles netværksdatabrug i Windows 10
Organiserede Windows-brugere holder øje med deres forbrug af båndbredde og dataforbrug. Dette er yderst nyttigt for brugere, som er forhindret af en begrænset dataforbrugsplan.
Som standard kan Windows få vist alle dine netværksdatabrug på din pc i de sidste 30 dage. Denne dataanvendelsesskærm beregner det samlede datakonsumtion for alle apps, programmer og opdateringer. Dataene vises derefter i en delt visning, baseret på typen eller netværket, du brugte - Wi-Fi eller Ethernet.
Selv om tidligere versioner af Windows 10 havde en direkte måde at rydde netværksdatabrug direkte fra Indstillinger, har Windows 10 v 1703 fjernet denne genvej til nulstilling af dataforbruget.
Uanset din Windows 10-build, vil du kunne nulstille din netværksdatabrug ved at følge en af vejledningen nedenfor. Gå igennem dem, indtil du finder en vejledning, der fungerer til dit operativsystem. Husk at du har brug for administratorrettigheder for en af følgende vejledninger til at arbejde.
Metode 1: Nulstil brugsstatistik i indstillinger
Denne vejledning fungerer kun for brugere, der har Windows 10 build 16199 eller derover.
- Gå til Indstillinger, og tryk på ikonet Netværk og internet
- Klik på Dataforbrug for at udvide hanen, og vælg derefter Vis brugen detaljer .
- Vælg den kilde til brug, du vil nulstille, klik på Nulstil forbrugsstatistik og bekræft dit valg.
Bemærk: Gentag trin 3 med den anden brugskilde, hvis du vil nulstille brugsstatistikken helt.
PRO TIP: Hvis problemet er med din computer eller en bærbar computer / notesbog, skal du prøve at bruge Reimage Plus-softwaren, som kan scanne lagrene og udskifte korrupte og manglende filer. Dette virker i de fleste tilfælde, hvor problemet er opstået på grund af systemkorruption. Du kan downloade Reimage Plus ved at klikke herMetode 2: Nulstil netværksdatabrug via kommandoprompt
- Søg efter cmd inde i søgefeltet, højreklik på kommandoprompt og vælg Kør som administrator .
- Indsæt følgende kommandoer i den forhøjede kommandoprompt:
net stop DPS
DEL / F / S / Q / A% windir% \ System32 \ sru \ *
netto start DPS
Metode 3: Manuelt slette indholdet af sru-mappen
- Hold Shift, mens du klikker på Genstart for at genstarte Windows i fejlsikret tilstand .
- En i sikker tilstand, navigere til C: \ Windows \ System32 \ sru
- Når du er der, skal du slette alt indhold i SRU-mappen.
- Genstart din pc i normal tilstand. Din netværksdatabrug vil blive nulstillet.
PRO TIP: Hvis problemet er med din computer eller en bærbar computer / notesbog, skal du prøve at bruge Reimage Plus-softwaren, som kan scanne lagrene og udskifte korrupte og manglende filer. Dette virker i de fleste tilfælde, hvor problemet er opstået på grund af systemkorruption. Du kan downloade Reimage Plus ved at klikke her