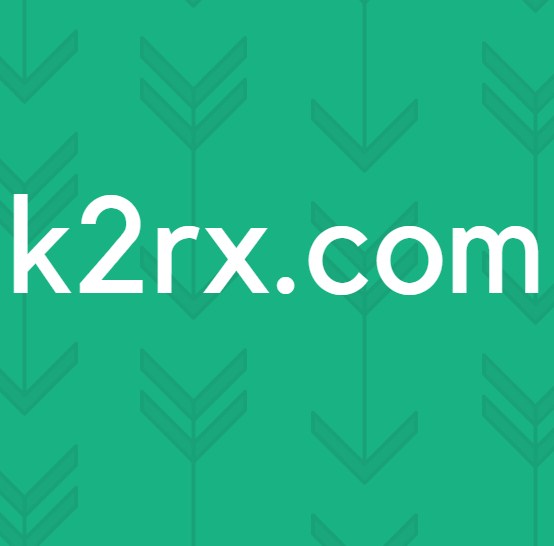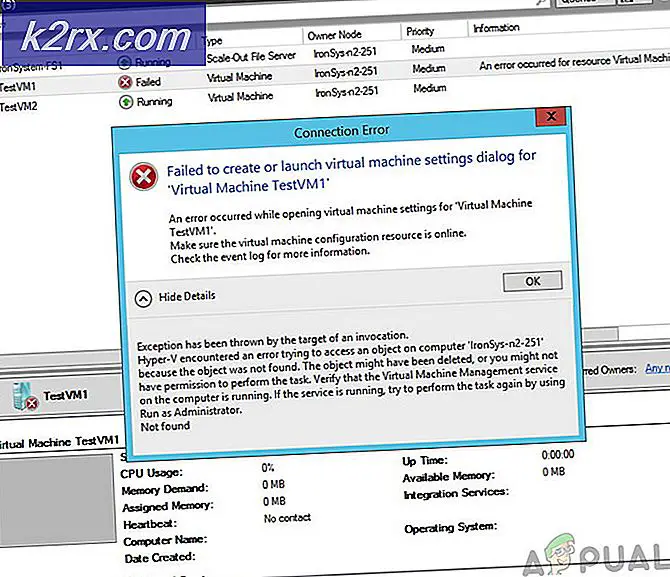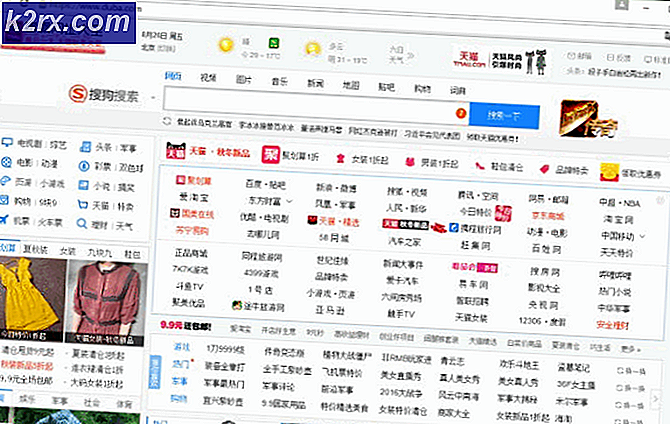Sådan ændres Desktop Icon's Size på Ubuntu
Hvis du finder det, er ikonerne på Ubuntu-skrivebordet pludselig for store, så du har måske ved et uheld ændret gengivelsesstørrelsen. Denne enkle fejl kan ske med et par ridser på musens rullehjul eller endda en berøringsskærm eller touchpad. Prøv at trykke på Ctrl-tasten på skrivebordet og dreje rullehjulet igen for at se, om det løser problemet. Hvis det gør det, har du eller et misbrugt program kun ændret zoom i løbet af tingene, og du kan nemt gå videre.
Ellers, hvis du finder ud af, at typen under ikonerne er selve problemet, så prøv at køre gætninger sæt org.gnome.nautilus.desktop skrifttype Ubuntu 10 på terminalen. Dette vil justere det skrifttype, der bruges til tekstetiketterne under ikonerne på skrivebordet. Du har nogle andre konfigurationsindstillinger, hvis du også vil have mere kontrol. De, der bruger Xubuntu i stedet for standard Ubuntu, har også et trick på deres ærme, der kan hjælpe i dette tilfælde.
Metode 1: Ændring af ikonstørrelse i Filhåndtering
Vælg Filer fra Dash, og vælg derefter indstillingen Visualiser Desktop Folder. Vælg rutenettet i øverste højre hjørne af vinduet og resize ikonerne. Dette kan hjælpe dig med at indstille ikonerne til en foretrukket anden størrelse, hvis du ikke pleje for standardindstillingerne.
Hvis din installation af Ubuntu ikke har nogle af disse muligheder, og så start Nautilus fra Dash, skal du åbne menuen Indstillinger og vælge Min ikonvisning Standard. Skift zoomprocenten til noget, du foretrækker. Maksimumet er 400%, hvilket er fire gange større end den normale maksimale størrelse som værdien antyder. Prøv at ændre denne værdi til 100% eller endnu mindre, og se om du kan lide disse muligheder bedre. Du bør være i stand til at holde styringen nede og rotere også musens hjul frem og tilbage for at ændre disse zoomværdier dynamisk, når du vil. Dette kan være nyttigt, når du beskæftiger dig med mange miniaturer i mapper, der indeholder et stort antal dokumenter.
Hvis du har gemte mapper på skrivebordet og ønsker at ændre størrelsen af deres respektive ikoner, skal du bare højreklikke på dem og derefter vælge alternativet Resize ikon fra den kontekstmenu, der kommer op. Klik og træk håndtagene, der vises langs ikonets størrelse, for at ændre ikonets størrelse. Hver mappe kan teoretisk have en anden størrelse indstilling, selvom dette i sidste ende kan koble op på skrivebordet.
Metode 2: Ændring af desktop ikonstørrelse i Xfce4
Xubuntu-brugere har ikke adgang til Unity-grænsefladen, men de har deres egen unikke måde at løse dette problem på. Start Desktop-appen fra Whisker-menuen eller ved at finde den i programmenuen. Vælg ikonet fanen, og rul ned til ikonstørrelse. Værdien ved siden af den skal være et helt tal.
Indtast en ny værdi for at justere størrelsen af de ikoner, der vises på skrivebordet. Du kan gøre det større eller mindre afhængigt af dine særlige præferencer.
PRO TIP: Hvis problemet er med din computer eller en bærbar computer / notesbog, skal du prøve at bruge Reimage Plus-softwaren, som kan scanne lagrene og udskifte korrupte og manglende filer. Dette virker i de fleste tilfælde, hvor problemet er opstået på grund af systemkorruption. Du kan downloade Reimage Plus ved at klikke herNår du har en indstilling, du kan lide, skal du klikke på Luk knappen. I modsætning til Unity-grænsefladen i almindelig Ubuntu vil Xubuntu få dig til at indstille alle dine ikonstørrelser lige.
Metode 3: Installation af et brugerdefineret ikontema
Hvis du vil have mere strøm end nogen af disse metoder giver, så kan du altid installere et nyt ikontema, der adskiller sig fra de standardværdier, som Ubuntu leverer. Du kan altid starte Appearance-programmet fra Dash in Unity eller Whisker-menuen i Xfce4 og derefter navigere til ikonet fanebladet for at gennemse andre ikonvalg, du har installeret. Vælg en af disse og klik derefter på Luk for at godkende den. Størrelserne passer til de standarder, der er installeret med den nye standard.
Du kan dog besøge gnome-look.org, deviantart.com eller flere andre websteder for at finde en række nye ikontemaer, som måske er mere i overensstemmelse med det, du rent faktisk søger, når det kommer til bestemte størrelser. Disse temaer kommer som regel som .tar.gz / .tgz eller .tar.xz / .txz filer, som er nemme at dekomprimere som enhver anden downloadet internetvedhæftning.
Disse installeres ikke på samme måde som en apt-get eller .deb-pakke ville installere, og i stedet skal du bare sidde stramt i din Downloads-mappe, der ikke gør noget. Du skal klippe den udpakkede mappe enten til ~ / .icons / hvis du vil installere dem til brug af en enkelt bruger eller i stedet for at hvis du vil have dem tilgængelige for alle, der logger ind i din Ubuntu-installation. Flytning af varer til denne sidstnævnte mappe kræver rootadgang, så du skal bruge sudo eller gksu fra kommandolinjen for at kunne gøre det.
Det kan også være nødvendigt at logge ud af din X Windows-server, og log derefter ind eller alternativt genstarte din maskine for at ændre stak. Heldigvis kan denne metode, når den er på plads, give dig mulighed for at lave mange tilpasninger, der ikke kun er rettet mod størrelsen på de enkelte ikoner. For eksempel er ikonpakker tilgængelige for at få din Linux-installation til at se mere ud som OS X, som har været populær hos Ubuntu-brugere som for sent. Der er også MacOS Sierra, Windows 10 og endda klassiske Windows 95 ikoner. Naturligvis vil alle disse ikonsæt desuden svare på de samme størrelsesbestemmelser, der er fastsat i de to foregående metoder.
PRO TIP: Hvis problemet er med din computer eller en bærbar computer / notesbog, skal du prøve at bruge Reimage Plus-softwaren, som kan scanne lagrene og udskifte korrupte og manglende filer. Dette virker i de fleste tilfælde, hvor problemet er opstået på grund af systemkorruption. Du kan downloade Reimage Plus ved at klikke her