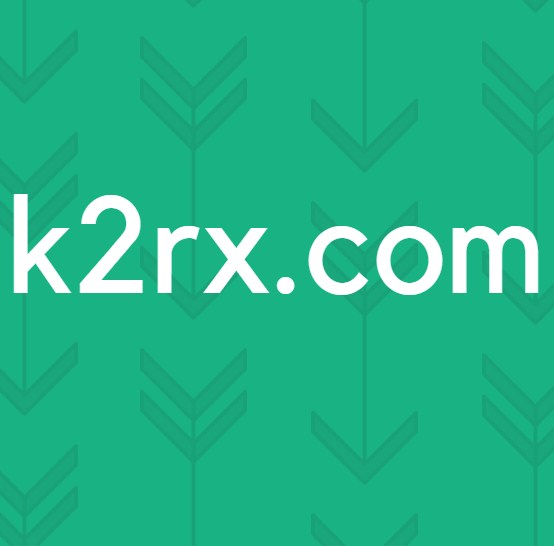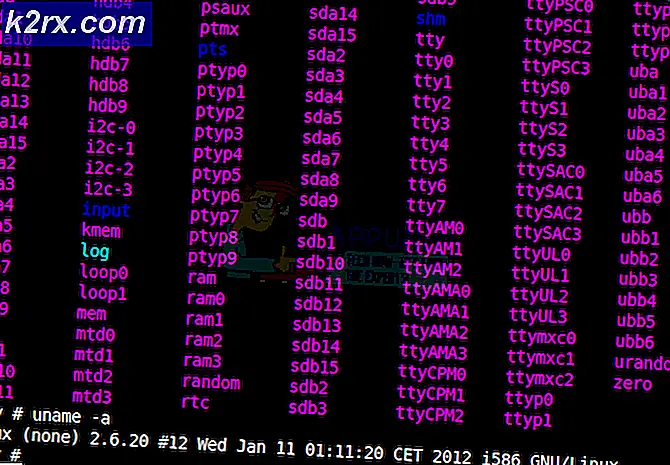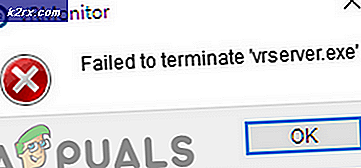Fix: Microsoft Edge åbner derefter lukker
Der er ingen tvivl om, at Windows Edge-browseren er en forbedring i forhold til Microsofts tidligere browser Internet Explorer. Men Windows Edge er langt fra perfekt med et par fejl i det. Et af de problemer, som du måske støder på, når du bruger Microsoft Edge, er nedbruddet. Når du åbner Microsoft Edge, lukkes det med det samme. For nogle brugere forbliver den åben i et sekund eller to, mens den hurtigt lukkes for andre brugere. Denne fejl forhindrer naturligvis brugere i at bruge Microsoft Edge, hvilket kan være besværligt, især hvis du bruger Microsoft Edge som din hovedbrowser. Husk dog, at denne fejl kun påvirker Microsoft Edge og andre browsere, som fungerer fint. Så du kan bruge Mozilla Firefox eller Google Chrome, mens du har problemer med Microsoft Edge.
Problemet er på grund af en Windows-fejl, som Windows-embedsmænd arbejder på. Det er derfor, du sandsynligvis vil se dette problem, hvis du for nylig gjorde en Windows Update. Men den gode nyhed er, at dette vil blive løst i de næste opdateringer. Men indtil da kan du løse problemet ved at følge nedenstående metoder.
Prøv den generelle fejlfinding. Hvis det ikke løser dit problem, skal du gå videre til de givne metoder.
Generel fejlfinding
Dette er nogle generelle fejlfindingstrin, du bør udføre, før du dyker ind i detaljerne i løsningsmetoderne. Disse generelle løsninger virker kun, hvis Edge åbnes, hvis det ikke åbnes overhovedet, så ignorere disse og fortsæt med Metode 1.
Ryd cache
- Åbn Microsoft Edge .
- Klik på knappen Mere ( 3 prikker ) og vælg derefter Indstillinger .
- Klik på Vælg, hvad du skal slette under Ryd browserdata .
- Vælg kun Cacherdata, og klik på Ryd .
Nulstil browser
- Hold Windows-tasten nede, og tryk på R
- Indtast kontrol og tryk Enter
- Klik på Netværk og internet
- Klik på Internetindstillinger
- Klik på fanen Avanceret
- Klik på Nulstil
- Genstart computeren
Kør fejlfinding
Gå her og klik på Kør fejlfinding. Følg vejledningen på skærmen for at køre fejlfindingsprogrammet.
Metode 1: Afinstaller og geninstaller Microsoft Edge
Bemærk: Denne metode fjerner dine foretrukne eller enhver anden indstilling relateret til Microsoft Edge-browseren. Så følg denne metode på egen risiko. Det anbefales også at lave gendannelsespunktet, bare hvis du vil ændre ændringerne.
Afinstallation og derefter geninstallere Microsoft Edge løser problemet for næsten alle. For at afinstallere Microsoft Edge skal du enten omdøbe eller slette en bestemt Microsoft Edge-mappe. Men den mappe er skjult som standard, så du skal sørge for, at du kan se skjulte filer og mapper. For at gøre dette skal du følge nedenstående trin
- Hold Windows-tasten nede, og tryk på E
- Klik på Vis
- Kontroller indstillingen, der siger skjulte elementer
Afinstallation af Microsoft Edge
Følg nu følgende trin for at afinstallere Microsoft Edge
- Genstart computeren for at sikre, at ingen af Microsoft Edge-filer er åbne, fordi de vil forstyrre afinstallationsprocessen
- Tryk en gang på Windows-tasten
- Skriv cmd i boksen Start søgning
- Højreklik på den cmd, der vises i søgeresultaterne, og vælg Kør som administrator
- Indtast kommandoen nedenfor, og tryk på Enter
- Indtast kommandoen nedenfor, og tryk på Enter
PRO TIP: Hvis problemet er med din computer eller en bærbar computer / notesbog, skal du prøve at bruge Reimage Plus-softwaren, som kan scanne lagrene og udskifte korrupte og manglende filer. Dette virker i de fleste tilfælde, hvor problemet er opstået på grund af systemkorruption. Du kan downloade Reimage Plus ved at klikke herREN C: \ Brugere \ brugernavn \ AppData \ Local \ Packages \ Microsoft.MicrosoftEdge_8wekyb3d8bbwe edge.old
Bemærk: Udskift [brugernavn] med dit computers brugernavn
- Gentag trin 6 igen for at sikre, at mappen omdøbes. Hvis mappen omdøbes, skal du se og fejl som Windows kan ikke finde den angivne fil .
Hvis du oplever fejl, skal du kontrollere, at mappens navn og stier er korrekte. (du kan få disse manuelt ved at gå til pakker \
Hvis du ser en Access Denied- fejl eller en anden fejl, har du 2 muligheder. Du kan enten omdøbe mapperne fra Windows Stifinder eller skifte til en anden konto (administrator) og ændre navnet på mappen derfra. Trin for begge er angivet nedenfor
Windows Stifinder:
- Genstart computeren
- Hold Windows-tasten nede, og tryk på R
- Type C: \ Brugere \% brugernavn% \ AppData \ Local \ Packages \ Microsoft.MicrosoftEdge_8wekyb3d8bbwe og tryk Enter
- Højreklik på mappen RoamingState og klik på Slet
- Bekræft, om computeren beder om tilladelse
- Hold Windows-tasten nede, og tryk på R
- Skriv C: \ Users \% brugernavn% \ AppData \ Local \ Packages \ og tryk Enter
- Find og højreklik på den mappe, der hedder MicrosoftEdge_8wekyb3d8bbwe, og vælg Omdøb. Omdøb denne mappe til Microsoft.MicrosoftEdge_8wekyb3d8bbwe.OLD, og tryk på Enter
Bytte konti:
Nogle gange skal du muligvis skifte til en lokal konto (fra din Microsoft-konto) for at omdøbe mappen Microsoft Edge. Dette lader dig altid omdøbe mappen, men det tager længere tid
- Tryk en gang på Windows-tasten
- Vælg Indstillinger
- Klik på Konti
- Klik på Log ind med en lokal konto i stedet
- Indtast adgangskoden til din nuværende Microsoft-konto
- Indtast dit brugernavn og din adgangskode .
- Klik på Næste
Nu vil du logge ud fra din Microsoft-konto og logge ind på din lokale konto. Når du er logget ind, skal du gentage ovenstående trin for at omdøbe mappen Microsoft Edge. Du kan bruge visningen Kommandoprompt måde eller Windows Explorer måde.
Geninstallation af Microsoft Edge
Ovennævnte trin skal afinstallere Microsoft Edge fra din computer. Nu kan du geninstallere browseren ved at følge trinene
- Tryk en gang på Windows-tasten
- Skriv Powershell i boksen Start søgning
- Højreklik på PowerShell, der vises i søgeresultaterne, og vælg Kør som administrator
- Indtast cd c: \ users \ [brugernavn] og tryk på Enter . Udskift [brugernavn] med din computers brugernavn. Husk også, om dit brugernavn har mere end et ord og skriv det i citater. For eksempel brugere \ John dreng.
- Skriv Get-AppXPackage -AllUsers -Name Microsoft.MicrosoftEdge | Foreach {Add-AppxPackage -DisableDevelopmentMode -Register $ ($ _. InstallLocation) \ AppXManifest.xml -Verbose} og tryk Enter
- Vent, indtil behandlingen er færdig.
- Indtast exit, og tryk på Enter, når processen er færdig
Nu er din Microsoft Edge installeret tilbage, og det skal fungere fint.
I tilfælde af fejl:
Hvis du ser fejl, skal du gøre følgende:
- Hold Windows-tasten nede, og tryk på R
- Skriv % SYSTEMROOT% \ SystemApps, og tryk på Enter
- Find og højreklik på den mappe, der hedder MicrosoftEdge_8wekyb3d8bbwe, og vælg Omdøb. Omdøb denne mappe til Microsoft.MicrosoftEdge_8wekyb3d8bbwe.OLD og tryk på enter
- Tryk nu en gang på Windows-tasten
- Skriv cmd i boksen Start søgning
- Højreklik på den cmd, der vises i søgeresultaterne, og vælg Kør som administrator
- Skriv sfc / scan og tryk på Enter
- Når den er færdig, luk Kommandoprompt
- Tryk en gang på Windows-tasten
- Skriv Powershell i boksen Start søgning
- Højreklik på PowerShell, der vises i søgeresultaterne, og vælg Kør som administrator
- Skriv Get-AppXPackage -AllUsers -Name Microsoft.MicrosoftEdge | Foreach {Add-AppxPackage -DisableDevelopmentMode -Register $ ($ _. InstallLocation) \ AppXManifest.xml -Verbose} og tryk Enter
Når det er færdigt, skal du være god at gå.
Metode 2: Skift konti
Dette er ikke en løsning, men mere en hack for dette problem, fordi det ikke rent faktisk løser problemet. Du kan løse problemet ved at skifte til en anden konto. Problemet skyldes hovedsageligt, at du er logget ind med din Microsoft-konto.
Så længe du ikke er logget ind med din Microsoft-konto, bør Microsoft Edge fungere fint. For at skifte til en lokal konto skal du følge nedenstående trin
- Tryk en gang på Windows-tasten
- Vælg Indstillinger
- Klik på Konti
- Klik på Log ind med en lokal konto i stedet
- Indtast adgangskoden til din nuværende Microsoft-konto
- Indtast dit brugernavn og din adgangskode .
- Klik på Næste
Nu vil du logge ud fra din Microsoft-konto og logge ind på din lokale konto.
PRO TIP: Hvis problemet er med din computer eller en bærbar computer / notesbog, skal du prøve at bruge Reimage Plus-softwaren, som kan scanne lagrene og udskifte korrupte og manglende filer. Dette virker i de fleste tilfælde, hvor problemet er opstået på grund af systemkorruption. Du kan downloade Reimage Plus ved at klikke her