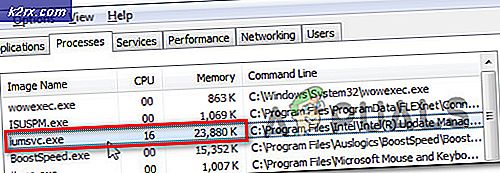Fix: Kunne ikke afslutte VRServer.exe
Du kan støde på undlader ikke at afslutte VRServer.exe fejl på grund af en forældet / korrupt Steam-installation. Desuden kan begrænset adgang på grund af administratorrettigheder eller af dit antivirusprogram også forårsage det problem, der diskuteres. Den berørte bruger får fejlen, når han forsøger at starte Steam VR gennem Steam-klienten, og derefter er han nødt til at dræbe processen gennem task manager.
Inden du fortsætter med fejlfindingsprocessen, genstart dit system og VR-hardware. Desuden prøv forskellige USB-porte for at forbinde VR-hardware for at udelukke enhver defekt port.
Løsning 1: Brug Jobliste til at afslutte VRServer-processen
Ideelt set skulle VR-serveren afslutte med Steam-appen, men ikke på grund af processen at blive fryset, så kan du støde på den fejl, der diskuteres. I dette tilfælde kan problemet med at afslutte VRServer-processen gennem Jobliste og derefter genstarte Steam VR. Men du skal muligvis udføre denne handling ved hver genstart af systemet.
- Højreklik på den Windows knappen, og klik i menuen vist på Jobliste.
- Vælg under fanen Processer VRServer.exe og klik derefter på Afslut opgave knap.
- Nu genstart SteamVR og kontroller, om problemet er sorteret.
Løsning 2: Kør Steam-klienten som administrator
I de seneste udgivelser af Windows har Microsoft begrænset adgangen til vigtige systemrelaterede filer / ressourcer gennem UAC. Du kan støde på den fejl, der diskuteres, hvis Steam / Steam VR ikke kunne få adgang til en kritisk systemressource på grund af administrative rettigheder. I dette scenarie kan lancering af Steam-klienten med administrative rettigheder (som også åbner Steam VR med administrativ protokol) muligvis løse problemet.
- Højreklik på den Damp ikon på skrivebordet, og klik derefter på Kør som administrator.
- Derefter lancering SteamVR, brug det, og kontroller, om det er klart af fejlen.
Løsning 3: Deaktiver midlertidigt dit antivirusprogram
Et antivirusprogram spiller en vigtig rolle i sikkerheden af dit system og dine data. Men antivirusprogrammer er kendt for at skabe mange problemer for andre applikationer på en pc. Det samme kan være årsagen til det problem, du står over for, da Trend-Micro- og Avast-antivirusprogrammer har oprettet VRServer-problemet for nogle brugere. I denne sammenhæng kan midlertidig deaktivering af dit antivirus muligvis løse problemet.
Advarsel: Fortsæt på egen risiko, da deaktivering af dit antivirus kan udsætte dit system for sikkerhedstrusler som vira, trojanske heste osv.
- Afslut SteamVR og dræbe processen gennem Jobliste.
- Deaktiver nu dit antivirusprogram.
- Derefter, lancering Damp VR, og kontroller, om det er klart af fejlen.
- Hvis ja, prøv at tilføj en undtagelse til Steam-klienten / VR-applikationerne eller skift dit antivirusprogram (anbefales, hvis du bruger Avast eller Trend Micro).
Løsning 4: Sæt det visuelle ledning i igen
Problemet kan være en midlertidig fejl i dine hardwareforbindelsesmoduler. For at udelukke det vil det være en god ide at tage stikket ud og tilslutte USB-ledningen til VR-hardware, som muligvis aflader de problematiske kondensatorer helt og løser problemet.
- Sluk din VR-hardware.
- Tag stikket ud strøm- og USB-ledningen til VR-hardware fra pc'en (ikke fra linkboksen).
- Vente i 3 til 5 minutter og derefter Tilslut igen strøm / USB-ledningen. Hvis der er en driverinstallationsmeddelelse, skal du udføre den.
- Start nu Steam-klienten og derefter lancering Damp VR for at kontrollere, om det er klart af fejlen.
- Hvis ikke, dræb processen gennem Task Manager (som beskrevet i løsning 1), og prøv derefter at start Steam VR direkte fra dit skrivebord med administrative rettigheder for at kontrollere, om det er klart af fejlen.
Løsning 5: Opdater Steam-klienten til den nyeste version
Applikationer opdateres for at tilfredsstille de nyeste teknologiske fremskridt og patch de kendte bugs. Du kan støde på den aktuelle fejl, hvis du bruger en forældet version af Steam-klienten. I denne sammenhæng kan opdatering af Steam-klienten til den nyeste version (du kan også prøve Beta-frigivelse) muligvis løse problemet.
- Start Steam-klienten, og klik Damp (i øverste venstre hjørne af vinduet).
- Klik derefter på Se efter Steam-klientopdateringer.
- Hvis der er en opdatering tilgængelig, installere det.
- Efter opdatering af Steam-klienten skal du kontrollere, om problemet er løst.
- Desuden skal du sørge for, at Firmware af Steam VR (med controllere / basestationer) opdateres også til den nyeste version.
Løsning 6: Afinstaller HTC-applikationer
HTC udviklede Vive og er en af pionererne inden for dette felt. Men HTC-applikationer rapporteres at skabe problemet under diskussion for Steam-klienten / Steam VR på grund af modstridende moduler. I dette scenarie kan fjernelse af HTC-applikationer løse problemet.
- Afslut dine VR-applikationer og dræb alle dens kørende processer gennem Jobliste.
- Klik på Windows knappen, og skriv i Windows-søgningen Kontrolpanel. Klik derefter på i resultaterne Kontrolpanel.
- Klik derefter på Afinstaller et program.
- Vælg nu en HTC-applikation, f.eks. Vive Sofware, og klik derefter på Afinstaller.
- Derefter, gentage processen til afinstallere alle HTC-applikationer.
- Nu genstart dit system, og start derefter Steam VR for at kontrollere, om det er klart af fejlen.
Hvis du ikke vil afinstaller HTC-appen, kan du prøve at deaktivere applikationen ved opstart af Windows.
Løsning 7: Geninstaller Steam-klienten og Steam VR
Hvis intet har hjulpet dig hidtil, er Steam-installationen sandsynligvis korrupt og forårsager problemet. I denne sammenhæng kan det muligvis løse problemet at afinstallere Steam-klienten og derefter geninstallere den. Det kan være en god idé at tage backup af Steamapps-mappen for at undgå at downloade dine spil igen ved geninstallation af Steam-klienten.
- Afslut Steam-klienten og dræbe dens processer gennem Jobliste.
- Åbn nu File Explorer og navigere til Steam-klientens installationsmappe. Normalt er det:
C: \ Programmer \ Steam
- Derefter sikkerhedskopier Steamapps-mappen (undtagen SteamVR-mappen) til et sikkert sted, hvis du vil beholde spillets installation, ellers bliver du nødt til at downloade alle spil igen.
- Klik nu på Windows knappen, og skriv i Windows-søgningen Kontrolpanel. Klik derefter på i de viste søgeresultater Kontrolpanel.
- Klik derefter på Afinstaller et program.
- Højreklik nu Damp og klik derefter på Afinstaller.
- Derefter følg vejledningen på din skærm for at afslutte afinstallationsprocessen for Steam-klienten.
- Nu genstart dit system.
- Afinstaller derefter Vive Software (som beskrevet i løsning 6).
- Derefter genstart dit system.
- Ved genstart skal du installere Steam-klienten og derefter konfigurere din Steam-klient.
- Derefter, geninstaller Damp VR, og kontroller, om det er klart af fejlen.
Hvis intet har fungeret for dig, så prøv at udføre en systemgendannelse til det tidspunkt, hvor Oculus Home og Revive-applikationer ikke blev installeret.