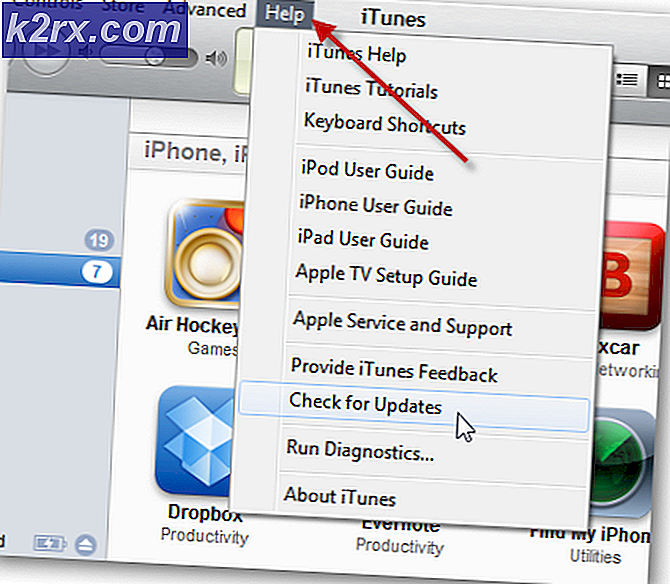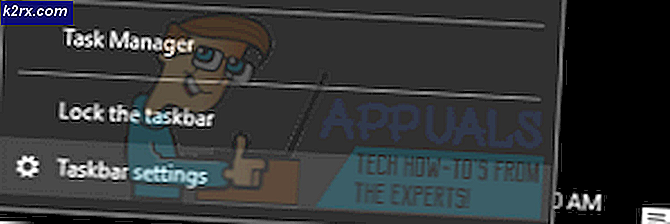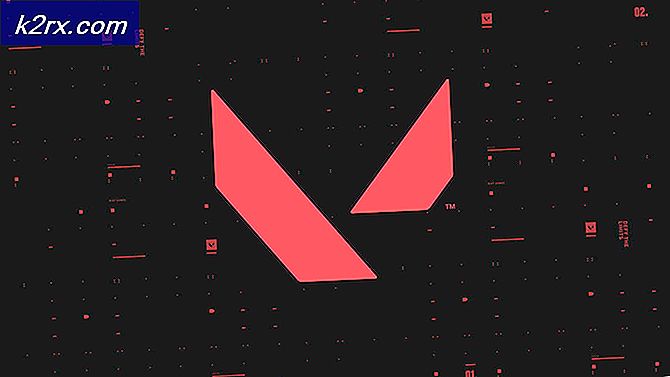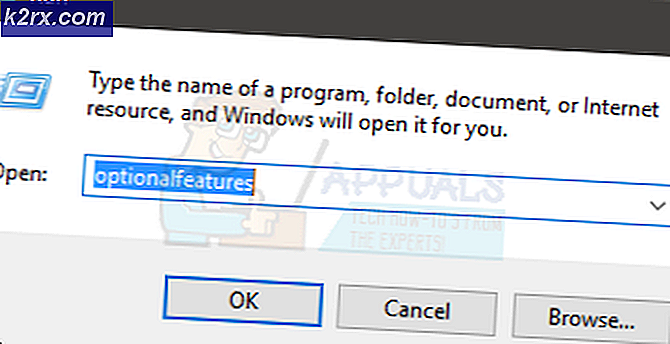Hvordan fikser man GTA V ‘Fejlkode 1000.50’ på Steam?
Nogle Windows-brugere får stadig fejl 1000.50 på den Social Club Launcher når du forsøger at starte Grand Theft Auto V via Steam. Dette problem er eksklusivt for Steam, og det er bekræftet, at det forekommer i Windows 7, Windows 8.1 og Windows 10.
Efter at have undersøgt dette særlige problem viser det sig, at der er flere forskellige grunde til, at du muligvis ender med at se denne fejl, når du forsøger at starte spillet via Steam. Her er en liste over potentielle synder, der kan være ansvarlige for dette problem:
Nu hvor du kender enhver potentiel synder, der kan være ansvarlig for dette problem, er her en liste over metoder, som andre brugere med succes har brugt til at komme rundt i fejl 1000.50:
Metode 1: Kontrol af servicestatus
Husk, at der tidligere var en stigning i brugere, der rapporterede om dette problem, mens den vigtigste Social Club-tjeneste var nede eller undergår vedligeholdelse.
Så før du begynder at fejlfinde et lokalt problem, der kan udløse dette problem, skal du først kontrollere status for Social Club infrastruktur. Heldigvis opretholder Rockstar en statusside, hvor du kan kontrollere, om der er et problem med Social Club eller ethvert spil, der bruger det.
Når du kommer til siden, skal du kontrollere de farvekoder, der er knyttet til Social Club. Hvis der ikke er nogen underliggende problemer forbundet med det, kan du konkludere, at du ikke har at gøre med et serverproblem, og du kan gå ned til den næste mulige løsning nedenfor.
Hvis du med succes har bekræftet, at du ikke oplever denne fejl på grund af et serverproblem, skal du gå ned til den næste mulige løsning nedenfor.
Metode 2: At dræbe Launcher + Steam i Jobliste
Som det viser sig, har mange berørte brugere, der stødte på dette problem, bekræftet, at fejl 1000.50gik væk, efter at de har brugt Task Manager til at tvinge lukkeren til Social Club såvel som den vigtigste Steam-proces.
Dette er nysgerrig, da nogle brugere rapporterer, at denne rettelse fungerer, selv efter at en regelmæssig genstart ikke tillod dem at undgå fejlen.
Hvis du ikke har prøvet dette endnu, skal du følge instruktionerne nedenfor for at lære, hvordan du bruger Task Manager til at dræbe de processer, der er relateret til Social Club launcher og Steam:
- Trykke Ctrl + Skift + ESC at åbne op for Jobliste Hjælpeprogram.
Bemærk: Hvis værktøjet åbner om Enkel skal du klikke på Flere detaljer (nederste venstre hjørne) for at få frem den avancerede grænseflade. - Når du er inde i Fremskreden menuen Task Manager, skal du åbne Processer fane fra den vandrette menu øverst.
- Find den post, der er knyttet til, på listen over processer Damp, højreklik på den og vælg Afslut opgave fra genvejsmenuen.
- Når hver Steam-proces er lukket, skal du fortsætte og lukke processen forbundet med Social Club.
- Åbn Steam igen og start GTA V igen for at se, om problemet nu er løst.
Hvis det samme fejl 1000.50 problemer stadig opstår, gå ned til den næste mulige løsning nedenfor.
Metode 3: Start Steam som administrator
Ifølge nogle berørte brugere kan du også forvente at støde på dette problem på grund af et tilladelsesproblem, der forhindrer Steam i at tillade, at Social Club-grænsefladen videregiver de nødvendige oplysninger til bestemte afhængigheder.
Flere berørte brugere, der støder på det samme problem, har rapporteret, at de endelig var i stand til at løse problemet efter at have tvunget den vigtigste Steam-eksekverbare til at åbne med administratorrettigheder.
For at gøre dette er alt hvad du skal gøre, at højreklikke på Stream-eksekverbarheden inde i mappen, hvor du installerede den (eller du kan blot højreklikke på en eksekverbar fil) og klikke påKør som administrator fra den nyligt viste kontekstmenu.
Når du bliver bedt om det af UAC (brugerkontokontrol) hurtig, klik Ja for at give administratoradgang.
Når du har gjort dette, skal du starte GTA V gennem Steam og se, om problemet nu er løst.
Hvis problemet er løst, og du vil undgå at udføre trinnene ovenfor, hver gang du har brug for at åbne GTA V, skal du følge instruktionerne nedenfor for at tvinge dit operativsystem til at åbne denne eksekverbare med administratoradgang, hver gang du har brug for at åbne Steam:
- Start med at sikre, at Steam er lukket, og at ingen tilknyttet proces kører i baggrunden.
- Gå derefter videre og åbn Denne computer eller File Explorer, og naviger til det sted, hvor du installerede Steam. Som standard skal du kunne finde Steam-installationen på følgende placering:
C: \ Program Files (x86) \ Steam
- Når du er inden for den rigtige placering, skal du højreklikke på Steam.exe og klik derefter på Ejendomme fra den nyligt viste kontekstmenu.
- Inde i Ejendomme skærm, få adgang til Kompatibilitet fanen fra båndmenuen øverst, og flyt derefter ned til Indstillinger kategori, og marker afkrydsningsfeltet tilknyttetKør dette program som administrator.
- Til sidst skal du klikke på ansøge for at gemme ændringerne permanent, før du forsøger at starte Steam normalt (ved at dobbeltklikke).
Hvis re-konfiguration af damp til åbning med administratoradgang ikke tillod dig at løse problemet, skal du flytte ned til den næste potentielle løsning nedenfor.
Metode 4: Genstart af Steam Service Client Service
Hvis tvangsafslutning af processerne forbundet med Steam og Social Club ikke fungerede i dit tilfælde, skal det næste trin være at bruge skærmbilledet Services til i det væsentlige at genstarte Steam Service Client.
Denne metode er blevet bekræftet til at fungere af mange berørte brugere, der tidligere ikke var i stand til at starte GTA V via Steam.
Hvis du ikke har prøvet denne løsning endnu, skal du følge instruktionerne nedenfor for at genstarte Steam Service-klienten via skærmbilledet Services:
- Trykke Windows-tast + R at åbne en Løb dialog boks. Skriv derefter 'Services.msc' og tryk på Gå ind at åbne op for Tjenester skærm. Hvis du bliver bedt om det af UAC (brugerkontokontrol), klik Ja at give administrator adgang til Tjenester skærm.
- Når du er inde i Tjenester skærmbilledet, gå over til højre side og rul ned gennem listen over tjenester, indtil du finder Damp Kundeservice. Når du ser det, skal du højreklikke på det og vælge Tjenester fra den genvejsmenu, der netop dukkede op.
- Når du er inde i Ejendomme skærm, få adgang til Generel fanen og klik på Hold op service, hvis den allerede kører.
- Når tjenesten er stoppet, skal du klikke på Start for at køre tjenesten igen, og skift derefter starttypen til Automatisk og klik på Ansøge.
- Start Damp igen og start GTA V og se om problemet nu er løst.
Hvis dette problem stadig ikke er løst, skal du gå ned til den næste potentielle løsning nedenfor.
Metode 5: Genstart eller nulstil routeren
Ifølge nogle berørte brugere kan dette problem også opstå på grund af et TCP- eller IP-problem, der påvirker forbindelsen mellem din lokale installation og den Rockstar-vedligeholdte server, der håndterer Social Club.
TCP- og IP-fejl af denne art lettes typisk af et problem med den router, der har ansvaret for det netværk, som du i øjeblikket har forbindelse til. Hvis du befinder dig i dette scenarie, er der to forskellige måder, du kan bruge til at rette op på denne netkonsistens:
- Genstart din router - Ved at gå til denne router opdaterer du effektivt dine nuværende IP- og TCP-data, der i øjeblikket vedligeholdes af din router uden at foretage vedvarende ændringer, der kan påvirke dit netværksinteraktion. Men husk, at denne metode ikke vil være effektiv, hvis problemet skyldes en indstilling, begrænsning eller hvidliste håndhævet på routerniveau. Denne handling vil ikke ende med at medføre øjeblikkeligt tab af adgang til internettet. Det rydder kun det aktuelt gemte Internetprotokol data og Protokol til transmissionskontrol For at udføre en simpel genstart af routeren skal du starte med at identificere tænd / sluk-knappen (den er typisk placeret på bagsiden af din router) og trykke på den en gang for at afbryde strømmen. Når du har gjort dette, skal du gå ud og frakoble strømkablet fra stikkontakten og vente et helt minut eller mere for at give strømkondensatorerne tilstrækkelig tid til at dræne sig selv.
Bemærk: Hvis en simpel genstart ikke løste problemet i dit tilfælde, skal du gå ned til instruktionerne om nulstilling af din router nedenfor.
- Nulstilling af din router - Hvis nulstillingsproceduren ikke fungerede for dig, er det næste logiske trin, du skal følge, at gå til en fuldstændig nulstilling for at sikre, at ingen netværksrelaterede indstillinger forårsager denne slags problemer. Men husk, at denne handling i det væsentlige nulstiller dine routerindstillinger til deres fabrikstilstand. Dette betyder, at alle videresendte porte, hvidlistede emner, blokerede emner og andre tilpassede indstillinger bliver ryddet. Endnu mere, hvis din ISP (internetudbyder) bruger PPPoE (Point to Point Protocol over Ethernet), vil en nulstilling af en router tvinge den til at 'glemme' legitimationsoplysningerne. Hvis du forstår konsekvenserne, kan du starte en nulstilling af routeren ved at finde nulstillingsknappen (på bagsiden af din router) , tryk på den, og hold den nede i ca. 10 sekunder, eller indtil du ser de forreste lysdioder blinke samtidig.
Bemærk: Husk, at routerproducenter i de fleste tilfælde vælger at gøre reset-knappen kun tilgængelig via skarpe genstande (skruetrækkere, tandstikkere, nåle osv.) For at forhindre utilsigtede tryk.
Hvis din internetudbyder bruger PPPoE, skal du genindsætte de legitimationsoplysninger, der blev leveret til dig, før du kan genoprette adgangen til Internettet.
Når du har genstartet eller nulstillet din router, skal du åbne Steam og se, om du stadig støder på det samme fejl 1000.5når du forsøger at starte GTA V.
Metode 6: Bekræft integriteten af GTA V
Som det viser sig, kan du også forvente at støde på dette problem, hvis du har at gøre med en slags inkonsekvens, der påvirker den lokale installation af GTA V. Dette problem er blevet bekræftet af mange brugere, der lancerer spillet via Steam.
Hvis dette scenarie er relevant, kan du løse problemet ved at tvinge Steam-applikationen til at køre en integritetskontrol på Grand Theft Auto V for at se, om du har at gøre med en form for korruptionsproblem. Hvis scanningen afslører et korruptionsproblem, forsøger den at rette det automatisk ved at erstatte beskadigede data med sunde ækvivalenter.
Bemærk: Før du følger instruktionerne nedenfor, skal du sørge for, at du har forbindelse til en stabil internetforbindelse.
Følg instruktionerne herunder for at udløse en integritetskontrol af spilfiler på Grand Theft Auto V-installationen:
- Åbn damp konventionelt med administratoradgang (følg Metode 3) og få adgang til biblioteksmenuen fra listen over tilgængelige kategorier øverst.
- Højreklik derefter på GTA V fra listen over spil og vælg Ejendomme fra den genvejsmenu, der netop dukkede op.
- Når du er inde i Ejendomme skærm af GTA V, få adgang til Lokale filer fanen og klik på Bekræft integriteten af spilfilen.
- Bekræft operationen, når du bliver bedt om det, og vent derefter på, at operationen er afsluttet, før du starter GTA V igen, og se om problemet nu er løst.