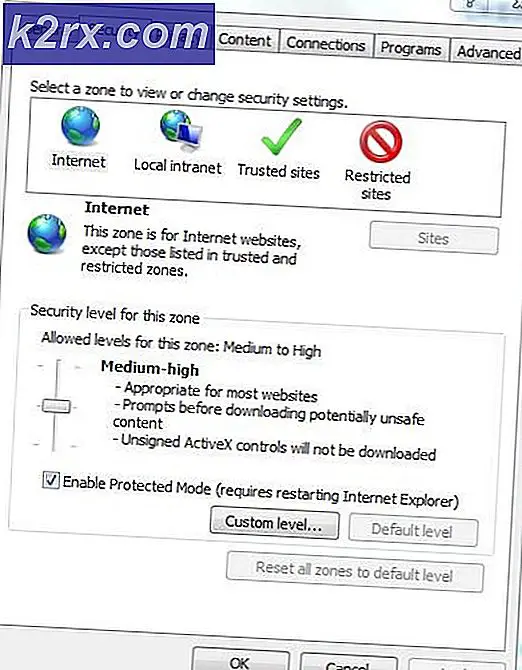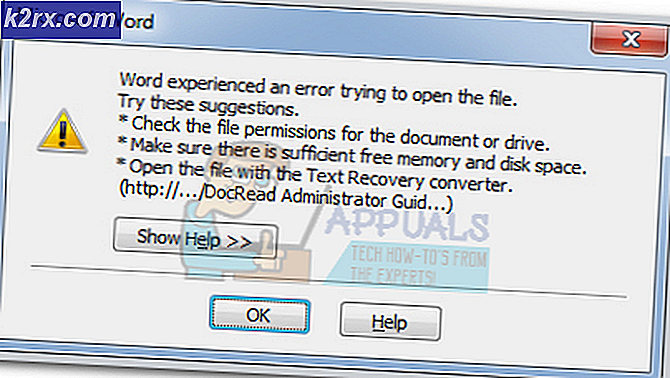Sådan løses 'sudo apt-get command not found' på macOS
De fleste Debian bruger dpkg emballagesystem, der leverer programmer og applikationer til installation. På grund af dette emballagesystem behøver brugerne ikke at opbygge programmer ud fra kildekoderne. Det nødvendige værktøj til at interagere med dette emballagesystem er APT (Advanced Package Tool). Imidlertid fungerer dette APT-værktøj nogle gange ikke på macOS og giver en fejl “sudo: apt-get: kommandoen blev ikke fundet“.
Hvad forårsager 'sudo apt-get-kommandoen ikke fundet' Fejl på macOS?
Når der er en fejl 'Kommando ikke fundet'På din terminal betyder det, at den kommando, du prøver at bruge til et specifikt program eller bibliotek, ikke er tilgængelig. Hvis applikationen eller hjælpeprogrammet ikke er installeret på dit system, fungerer alle kommandoer eller funktioner, der er relateret til dette værktøj, ikke. Vi ved alle, at kommandoerne på Terminal of Linux og macOS er 99% ens. Det betyder dog ikke, at både Linux og macOS bruger de samme administratorer og hjælpeprogrammer til installation og administration af pakkerne. Afslutningsvis er APT-kommandoer er ikke tilgængelige til macOS.
Alternativer til APT til macOS
APT-kommandoer bruges til download, opdatering eller opgradering af applikationer via Terminal. Denne mulighed er dog kun for et par Debian Linux-distributører. Så macOS har få alternativer, der fungerer det samme som APT. Disse alternativer bruges til det samme arbejde med APT og leveres med et par forskellige / bedre funktioner.
Metode 1: Installation af Homebrew i macOS
Kommandoenapt-getEr beregnet til installation af pakker på Linux-systemer. Homebrew svarer til Mac. Det er pakkehåndteringen, som de fleste mennesker føler sig godt tilpas med at bruge den. Homebrew installerer pakker til deres egen bibliotek og linker derefter deres filer symbolsk til / bruger / lokal. Du kan installere homebrew og køre kommandoen for at installere pakker ved at følge nedenstående trin:
- Holde Kommando og tryk på Plads for at åbne Spotlight, skriv derefter Terminal og Gå ind.
- Først skal du installere Xcode kommandolinjeværktøj ved hjælp af følgende kommando:
xcode-select - installer
- Efter Xcode-værktøjsinstallationen nu skriv / kopi følgende kommando til installation Hjemmebrygget på macOS:
rubin -e "$ (curl -fsSL https://raw.githubusercontent.com/Homebrew/install/master/install)"
- Installationen beder om Vend tilbage (Enter) -tasten og adgangskode til bekræftelse.
- Du får den installationen blev gennemført besked for korrekt installation af værktøjet som vist nedenfor:
- Bruger nu Hjemmebrygget, skriv følgende kommando til installere enhver pakke, du vil installere:
bryg installationsnavn
Bemærk: Navn i kommando kan være det pakkenavn, du prøver at installere på din macOS.
- Brew-kommando installerer pakken med succes på dit system.
Metode 2: Installation af MacPorts i macOS
MacPorts-software bruges til at kompilere, installere og administrere open source-software. MacPorts installerer automatisk alle nødvendige afhængigheder for den givne port, som brugeren prøver at installere. Det er let at bruge; du kan installere, downloade eller kompilere et program og et bibliotek ved hjælp af en enkelt kommando. MacPorts giver også opgraderinger og afinstallationer af de installerede porte. Du kan installere det ved at følge nedenstående trin omhyggeligt:
- Åben App butik fra Dock og søg efter X-kode i søgefeltet. Klik på Få og installere X-koden. Vær tålmodig, det vil tage lidt tid at installere, fordi størrelsen er omkring 6 GB.
Bemærk: Det vil bede om brugernavn og adgangskode for den konto, du bruger i App Store. - Du kan acceptere aftalen med Xcode ved at åbne applikationen fra App butik eller Dok og klikke på Enig knap.
Eller ved at skrive følgende kommando i Terminal at være enig i aftalerne.
sudo xcodebuild -licens
- Holde Kommando og tryk på Plads for at åbne Spotlight, skriv derefter Terminal og
- Skriv følgende kommando for at installere Xcode kommandolinjeværktøj:
xcode-select - installer
- Download nu MacPorts til dit operativsystem, som du bruger herfra: MacPorts
- Efter download skal du åbne den downloadede fil og installere softwaren ved at gennemgå installationsprocessen / trinene og angive adgangskoden, hvis du bliver bedt om det.
- Når installationen er færdig, genstart Terminal og skriv følgende kommando:
sudo port selvopdatering
Bemærk: MacPorts er installeret, hvis du ser meddelelsen 'Opdatering af MacPorts basekilder ved hjælp af rsync'. Men hvis du ikke kan se denne meddelelse, skal du geninstallere den korrekt igen.
- Nu kan du installere enhver pakke ved hjælp af følgende kommando:
sudo-portens installationsnavn
Bemærk: Navn i kommando kan være det pakkenavn, du prøver at installere på din macOS.