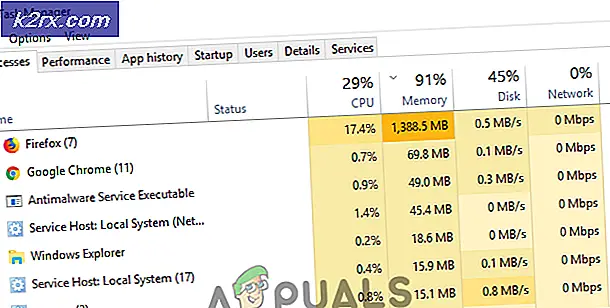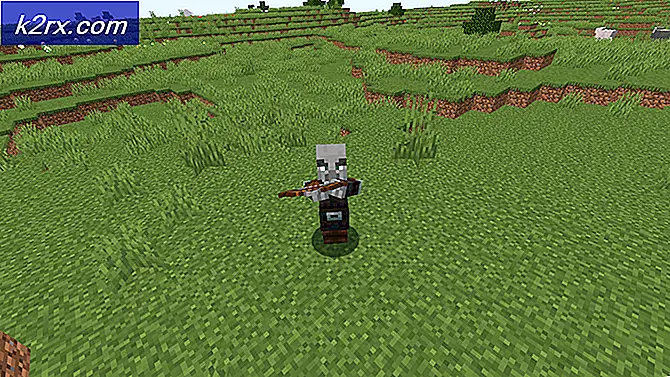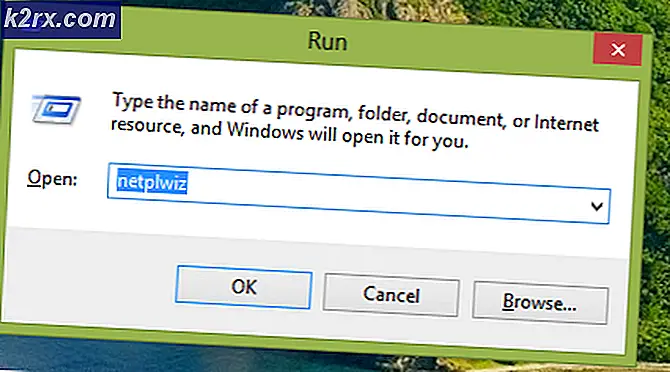Sådan konfigureres Dameware-porte til at tillade fjernforbindelser
Dameware fra SolarWinds er en af de mest komplette Remote Desktop-software, du kan bruge i din virksomhed. Især hvis du leder efter noget at implementere it-support og -tjenester såsom software- og patchinstallationer, computerfejlfinding og problemløsning. Det kan endda integreres i SolarWinds Web Help Desk, som giver dig mulighed for eksternt at adressere dine kundebilletter og anmodninger direkte fra Help Desk-grænsefladen.
Sådan fungerer Dameware-fjernforbindelser
For at starte en fjernsession skal du installere Dameware-klienten på din maskine og derefter installere klientagenten på den eksterne maskine. Derefter skal du også konfigurere de tre serverkomponenter, der følger med i installationspakken. Selvfølgelig kan du vælge at implementere Dameware i standalone-tilstand, og så behøver du ikke installere serverkomponenterne. Men det afhænger alt af typen og størrelsen på din organisation. Hvis dette er lidt forvirrende for dig, kan du tjekke vores fuld gennemgang af Dameware Remote Support for at blive opdateret.
Så når du vil oprette forbindelse til en fjerncomputer, skal du blot indtaste deres IP-adresse på Dameware-klienten og sende forbindelsesanmodningen. Klientagenten på værtscomputeren modtager derefter anmodningen, og du kan starte fjernsessionen. Hvis du opretter forbindelse til computere på dit netværk, er processen så let som den. Men hvis fjerncomputeren er på et andet netværk, kan du ikke nå dem, før du har åbnet nogle specifikke porte på deres routere. Dameware-klientagenten bruger porte 6129, 6130, 6132 og 6133 til at lytte efter indgående forbindelsesanmodninger, og disse porte vil helt sikkert være lukket for de fleste routere.
Hvorfor er portene i første omgang lukket
Nå, din router er en gateway. Du bruger den til at oprette forbindelse til eksterne netværk inklusive internettet, men det kan også bruges til at få adgang til dit netværk udefra. Hvilket er en stor risiko, for hvis ondsindede personer får adgang til dit netværk, kan de exfiltrere vigtige forretningsdata. For at undgå dette fungerer routeren som en firewall og kommer med kun få åbne porte, der giver dig adgang til internettet. For de fleste af de andre forbindelser, som du måske vil starte, skal du manuelt åbne portene. Herunder Dameware-fjernforbindelser, som vi adresserer.
Alle vigtige Dameware-porte og hvorfor de skal være åbne
Port 443 (HTTPS) - Dette er den port, som Dameware Internet Proxy bruger til at kommunikere med Mini Remote Control og klientagenten på slutbrugerens maskine. Det er porten, der bruges til at transmittere anmodninger om internetsession. Også i tilfælde af at slutcomputeren ikke har Dameware-klientagenten installeret, er det porten, der skal bruges til at downloade de nødvendige komponenter.
Port 6129 (Dameware Mini fjernbetjeningsport) - Dette er den port, som Dameware-klientagenten på værtscomputeren bruger til at lytte efter indgående fjernforbindelsesanmodninger.
Port 6130 (Mobile Gateway-kommunikationsport) - Dette er den port, som Mobile Gateway-serveren bruger til at lytte efter indgående anmodninger fra mobilklienten, så den igen kan videresende anmodningen til klientagenten på værtscomputeren.
Port 6132 - Denne port er tovejs og bruges til at overføre internetsessionsdata mellem Dameware Mini-fjernbetjening og Dameware Internet-proxy.
Port 6133 (Dameware Service Port) - Denne port er også tovejs og bruges af Dameware Server-komponenter til at kommunikere med hinanden.
Hvis du har videresendelsesviden, kan det være al den information, du har brug for. Hvis ikke, så hold dig fast, mens vi gennemgår trin for trin, hvordan du åbner porte i din router og også på din firewall.
Sådan portes videre på din router for at tillade fjernforbindelser
Processen vil variere afhængigt af routeren, så tænk på dette som en generel guide. Jeg vil prøve at fremhæve, hvordan processen varierer med nogle af de almindelige routere, men hvis din router ikke er nævnt, kan du stadig bruge din intuition til at få guiden til at fungere.
Trin 1: Log ind på din routers webgrænseflade
For at gøre dette skal du åbne din foretrukne browser, indtaste routerens IP-adresse i adresselinjen og trykke på enter. De fleste routere bruger 192.168.0.1 eller 192.168.1.1 som deres IP-adresser, men hvis disse to ikke fungerer for dig, kan du foretage en hurtig kontrol gennem kommandoprompten.
Hvis du bruger Windows, skal du åbne kommandoprompten og bruge kommandoen ipconfig. Et antal muligheder vises, og blandt dem vil du se Standard gateway. Dette er din routers adresse.
Hvis du bruger en Mac-computer, skal du åbne terminalen og bruge kommandoen netstat –nr og hvis du bruger Linux igen, skal du åbne terminalen og derefter bruge kommandoen ip-rute | grep standard.
Nu skal du være på din routers login-side, hvor du bliver bedt om at indtaste loginoplysningerne. Igen vil disse detaljer variere afhængigt af routeren. Til D-Link og Belkin routere Admin som brugernavn og lad derefter adgangskodefeltet være tomt. Hvis du bruger Linksys, Asus, DrayTek, TP-Link eller en TRENDnet router brug admin som både dit brugernavn og din adgangskode. For andre typer routere skal du foretage en online-søgning for at etablere standard loginoplysninger.
Trin 2: Opsæt porte
Men først skal du finde indstillingerne for portvideresendelse. I mit tilfælde bruger jeg en D-Link-router, så jeg vil bare gå til avancerede indstillinger og indstillingen vil være tilgængelig som Avancerede regler for videresendelse af havne. For andre kan indstillingen være tilgængelig som Virtuel server mens andre oprigtigt vil blive mærket som portvideresendelse. jegHvis den har begge muligheder, kan du bruge en af dem.
Også for nogle routere som Linksys er indstillingen ikke tilgængelig under Avanceret opsætning men snarere under Apps og spil. Jeg har inkluderet skærmbilleder til de fleste af de store routere.
Du er ankommet til afsnittet om portvideresendelse. Næste trin er at udfylde de krævede felter, som er næsten de samme for hver router. Disse er; servicenavnet / portnavnet, portnummeret, protokollen, der skal bruges (TCP / UDP) og selvfølgelig den interne IP-adresse, du videresender til.
Når detaljerne er udfyldt, skal du gemme indstillingerne, og du er klar til at gå. Sørg for at afkrydse aktiveringsknappen, hvis den er der. Portene skal nu være åbne, medmindre de blokeres af computerens indbyggede firewall. I dette tilfælde skal du følge de næste trin.
Sådan aktiveres portvideresendelse i Windows Firewall
1. Åbn kontrolpanel, naviger til System og sikkerhed sektion og åbn Windows Defender Firewall. Eller bare søg i Firewall på søgefeltet, og det vil stadig føre dig derhen.
2. Gå til avancerede indstillinger og i venstre rude vil du se Indgående regler mulighed. Højreklik på det, og vælg Ny regel mulighed. Alternativt kan du navigere til Handlinger i højre side af vinduet, og klik på Ny regel. Du bliver bedt om at vælge den type regel, du vil oprette, og i vores tilfælde skal du klikke på Havn og så Næste.
3. Indtast de portnumre, du vil tillade. Men først skal du angive, om reglen gælder for TCP- eller UDP-forbindelser. Dameware Remote Support bruger TCP-forbindelse.
Når du angiver et antal porte som i vores tilfælde, skal du bruge kommaer til at adskille dem. Eller du kan bruge rækkevidden, hvor du i stedet for at angive et antal på hinanden følgende porte bare angiver området. For eksempel kan du bruge 500-512 i stedet for at liste alle porte imellem.
4. Vælg Tillad forbindelsen indstilling i den næste fane, og markér alle felter, når du bliver bedt om at vælge, hvor reglen skal gælde. Giv derefter reglen et navn og afslut processen. Og du er færdig. For at fjerne reglen skal du klikke på den fra listen over regler i den midterste rude og i højre rude vil du se sletteindstillingen.
På dette tidspunkt skal du nu kunne starte en fjernforbindelse med computere uden for dit interne netværk. Der er dog kun et trin til, som mange glemmer, men et, der er afgørende. Jeg taler om at ændre den interne IP-adresse, hvor du har videresendt porte fra dynamisk til statisk.
Hvis du bruger DHCP til at tildele IP-adresser til dine enheder, vil den på et tidspunkt tildele en ny adresse til fjerncomputeren. Hvilket betyder, at du skal gennemgå hele portvideresendelsesprocessen igen ved hjælp af den nye adresse. Dette næste trin er beregnet til at sikre, at fjerncomputerens IP-adresse ikke ændres efter et stykke tid.
Sådan tildeles din enhed en statisk IP-adresse
Statisk IP-tildeling kan udføres ved hjælp af to metoder. Den første er gennem routergrænsefladen, som er perfekt til enheder som kameraer og spilkonsoller, der mangler en direkte måde at interagere med deres firmware og software på. Men hvis du tildeler en IP til en computer, kan du gøre det direkte fra dens grænseflade. Det er lettere, og det er den metode, vi vil bruge. Men først er der nogle oplysninger, du har brug for, som du får fra kommandoprompten.
1. Åbn kommandoprompten, indtast kommandoen ipconfig / alle og noter følgende oplysninger. Din IPv4-adresse, undernetmaske, standardgateway og DNS-servere.
2. Åbn kontrolpanel, naviger til Netværk og internet sektion og klik på Netværks-og delingscenter. Når det er gjort, skal du klikke på Skift adapterindstillinger indstilling i venstre rude.
3. Højreklik på Ethernet mulighed og gå til ejendomme. Fra de angivne emner skal du kigge efter den indstilling, der er mærket Internetprotokol version 4 (TCP / IPv4), vælg det, og klik derefter på ejendomme.
4. Udfyld de oplysninger, du indsamlede fra trin 1 i de relevante felter, og klik derefter på OKAY.
Og du er færdig.