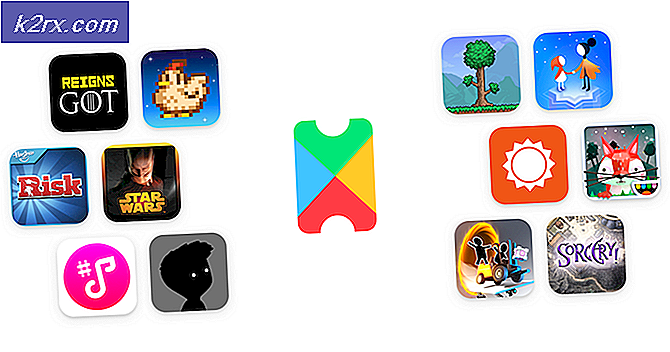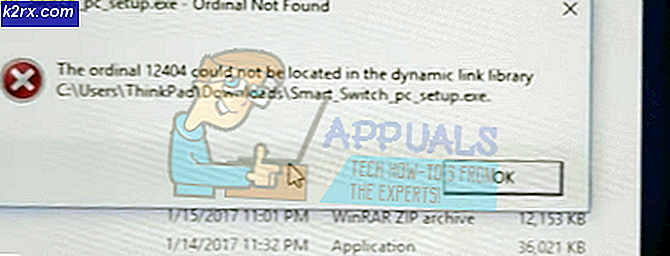Fix: Windows 10 Opgavebjælke Skjuler ikke
Gengivelse af proceslinjen er en fantastisk måde at tilføje ekstra plads til skrivebordet på, og få det til at se rummeligt ud. Af og til kan det være envist og nægte at skjule, når det skal. Når du bruger auto-hide-funktionen i Windows-proceslinjen, forbliver den skjult, indtil et program beder dig. Applikationerne blinker, når en begivenhed opstår.
I tilfælde af baggrundsikoner er der to tilfælde, der tvinger din proceslinje til at forblive synlige. Den første er, når du har et emblem på et ikon (for eksempel et kryds på Windows Defender-ikonet for at vise, at der var et problem med at opdatere definitioner. Det andet, når en faktisk dialogboks dukker op, som skal læses. løsninger er meget enkle: Bare følg applikationerne eller luk dialogboksen. Dette vil få proceslinjen til at skjule igen.
I nogle tilfælde sker dette ikke, og proceslinjen forbliver synlig. Her er nogle af de løsninger, der fungerer.
Løsning 1: Kontrollér, at Auto-Hide Aktivitetslinje er aktiveret
Første ting først skal vi verificere, at auto-hide-funktionen faktisk er aktiveret fra dine indstillinger. Aktivitetslinjen vil altid forblive synlig, hvis denne indstilling ikke er aktiveret.
- Højreklik på proceslinjen og vælg Aktivitetslinjeindstillinger .
- Sørg for, at de to muligheder er aktiveret ( Skjul automatisk proceslinjen i skrivebordsmodus og Skjul automatisk proceslinjen i tablet-tilstand ).
Hvis du oplever et problem, skal du bare slukke for det og derefter igen. Hvis det var en mindre fejl, bliver den rettet automatisk på denne måde. Hvis det ikke bliver fikset, fortsæt med den følgende løsning.
Løsning 2: Genstart Windows Explorer
En anden løsning, der fungerede for mange mennesker, var at genstarte Windows Explorer. Et øjeblik efter genstart forsvinder proceslinjen i et par sekunder, hvorefter det kommer tilbage online.
- Tryk på Windows + R for at starte programmet Run. Skriv taskmgr i dialogboksen og tryk på Enter.
- Når du er i task manager, skal du navigere til fanen Processer og kigge efter posten Windows Stifinder . Klik på det og vælg Genstart .
Vent et øjeblik, før Windows Stifinder genstarter sig og begynder at udfylde alle genstande på skærmen igen.
Løsning 3: Kontrollerer Skjulte ikoner, som har brug for din opmærksomhed
I nogle tilfælde er de programmer, der kræver din opmærksomhed, til stede i det skjulte ikonafsnit på din proceslinje. Som vi forklarede tidligere, kan proceslinjen heller ikke skjule, hvis der er nogle programmer, der har brug for din opmærksomhed. Klik på pilen på proceslinjen for at udvide alle de skjulte applikationer.
Kontroller nu, om alle ansøgningerne er til stede, og der er ingen til stede med et lille rødt kryds eller udråbstegn over dem. Hvis der er, skal du være opmærksom på dem eller lukke deres proces, hvis de ikke hjælper.
Bemærk: Hvis nogle programmer beder dig om og om igen. Du skal lukke dem eller navigere til deres præferencer og deaktivere deres underretninger. På denne måde kan de ikke underrette dig, og proceslinjen forbliver altid skjult for syn.
Løsning 4: Brug søgelinjen til at opdatere
En anden lille løsning, som fungerede for de fleste brugere, brugte en gang på Cortana's søgefelt og derefter lukkede den igen. Årsag er, at når du får adgang til søgefeltet, kommer hele søgefeltet op, og når du lukker det opdateres proceslinjen, og nedtællingen begynder, hvorefter den automatisk skal skjule sig.
Tryk på søgefeltet (eller knappen) og skriv noget i den. Når du har skrevet, skal du klikke et vilkårligt sted på skrivebordet . Forhåbentlig vil i nogle få sekunder automatisk skjule sig selv på proceslinjen.
PRO TIP: Hvis problemet er med din computer eller en bærbar computer / notesbog, skal du prøve at bruge Reimage Plus-softwaren, som kan scanne lagrene og udskifte korrupte og manglende filer. Dette virker i de fleste tilfælde, hvor problemet er opstået på grund af systemkorruption. Du kan downloade Reimage Plus ved at klikke her