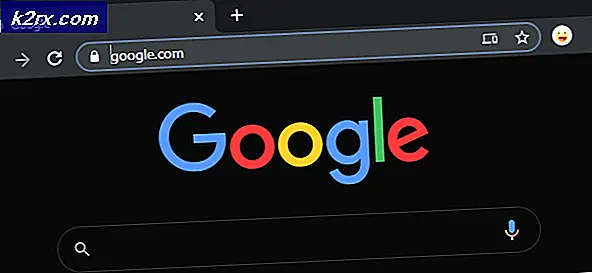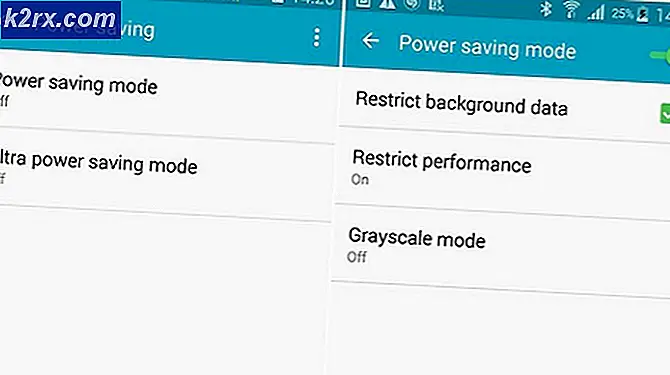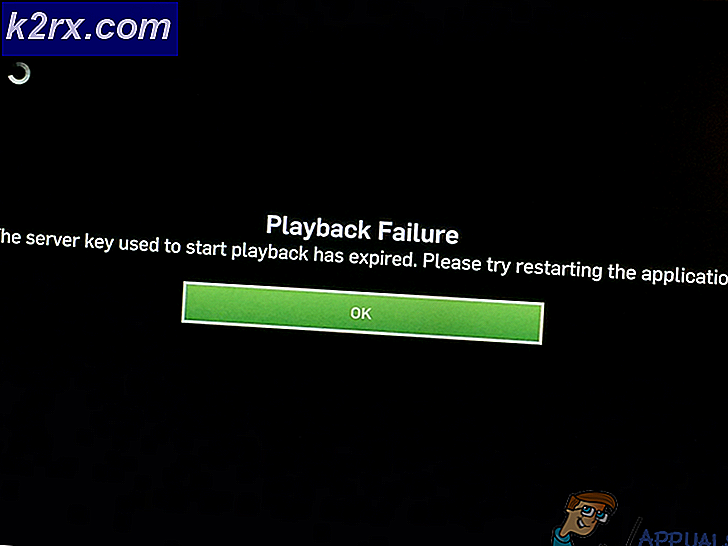Sådan rettes fejlstatus Bamberga i COD Infinite Warfare
Det Statusfejl Bamberga stødes på af Call of Duty Infinite Warfare-brugere, når de prøver at deltage i en vens online session. Dette problem rapporteres at forekomme på begge konsoller (PS4, Xbox One) og på pc.
Som det viser sig, er der flere forskellige årsager, der kan være ansvarlige for opfattelsen af denne fejlkode:
Metode 1: Genstart spillet
Hvis hyppigheden af denne fejl er sjælden, er en midlertidig løsning, som mange berørte brugere har brugt med succes, simpelthen at genstarte spillet. Denne løsning blev bekræftet til at fungere på pc, Xbox One og PlayStation 4.
Afslut spillet helt (luk det i stedet for at sætte det i baggrunden), vent et par sekunder, og start det derefter igen.
Dette var nok til at løse problemet for mange forskellige brugere, men for nogle tog det et andet forsøg. Hvis du allerede har gjort dette, og du stadig ser den samme fejl, skal du gå ned til den næste potentielle løsning nedenfor.
Metode 2: Åbning af NAT
Hvis en simpel genstart ikke gjorde tricket, er det meget sandsynligt, at du støder på Bamberga-statusfejl med COD Infinite Warfare på grund af en inkonsistens med Oversættelse af netværksadresse. Dette er den vigtigste måling, der bestemmer, om spilserveren accepterer forbindelsen til din maskine eller ej.
Hvis din NAT er lukket, vil du IKKE være i stand til at oprette forbindelse til andre spillere, når du spiller Call of Duty Infinite Warfare.
Hvis du står over for denne fejl på pc eller Xbox One, skal du starte med at kontrollere din NAT-type på din valgte platform. Afhængigt af platformen, hvor du spiller spillet, vil denne procedure naturligvis være anderledes.
På grund af dette har vi oprettet 3 separate undervejledninger (A, B & C), der vil lede dig gennem processen med at kontrollere, om NAT er lukket åben på Xbox One, Playstation 4 og PC. Følg den vejledning, der gælder for din valgte platform.
A. Kontrol af NAT på pc
- Trykke Windows-tast + R at åbne en Løb dialog boks. Skriv derefter ”ms-indstillinger: gaming-xboxnetworking ” inde i tekstboksen, og tryk derefter på Gå ind at åbne op for Xbox-netværk fanen i Gaming-indstillinger app.
- Når du er inde i Xbox-netværk vent, indtil den indledende undersøgelse er afsluttet, og tjek derefter NAT-type når resultaterne vises. Hvis den Nat Type viser ved ‘Lukket' eller 'Teredo kan ikke kvalificere sig‘, Kan du konkludere, at problemet faktisk opstår på grund af din NAT.
Bemærk: Du kan også forsøge at løse problemet automatisk ved at klikke på Lav det knappen, men dette fungerer kun, så længe problemet ikke skyldes din router.
- Hvis du har bekræftet, at NAT-type er Lukket eller jegneklusiv, gå ned til FIX-sektionhvor vi viser dig, hvordan du åbner din NAT fra dine routerindstillinger.
B. Kontrol af NAT på Xbox One
- På din Xbox One-konsol skal du trykke på Xbox-knappen på din controller og åbne guide-menuen.
- Fra Guide menu System fanen og få adgang til Indstillinger menu.
- Når du er inde i Indstillinger menu, gå til Netværk fanen og få adgang til Netværks indstillinger menu.
- Se ind under menuen Netværksindstillinger underNuværende netværksstatusog se omNAT-typefelt vises som Åben eller Lukket.
- Hvis NAT-typen vises som lukket, skal du flytte ned til FIX-sektionfor instruktioner om, hvordan du åbner NAT-typen fra dine routerindstillinger.
C. Kontrol af NAT på PlayStation 4
- Gå til hoveddashboardet på dit PS4-system Indstillinger og få adgang til Netværk menu. Når du er inde, skal du trykke på Se forbindelsesstatus.
- Vent på, at undersøgelsen er afsluttet, og kontroller derefter NAT, der vises på det næste skærmbillede. Du får en af følgende 3 NAT-typer:
NAT Type 1 - Åben NAT Type 2 = Moderat NAT TYpe 3 = Strengt lukket
Bemærk: Hvis din NAT-type er 1 eller 2, er det meget sandsynligt, at problemet IKKE er relateret til din NAT. I dette tilfælde har du sandsynligvis at gøre med en anden type inkonsekvens.
- Hvis undersøgelsen har afsløret, at du rent faktisk har at gøre med en streng NAT, skal du følge vejledningen nedenfor for at sikre, at din NAT er åben fra dine routerindstillinger.
Aktivering af UPnP for at åbne NAT
Hvis du tidligere har bekræftet, at du rent faktisk har at gøre med en lukket NAT, og det sandsynligvis er problemet, der forårsager Bamberga-fejlen, skal du kunne løse problemet hurtigt ved at få adgang til dine routerindstillinger og muliggør Universal Plug and play.
Langt størstedelen af brugerne vil støtte denne funktion, da den er blevet industristandarden i nogle år nu. Men hvis du bruger en ældre routermodel, der er mere end 5 år gammel, er det muligt, at den ikke er udstyret til at understøtte UPnP - i dette tilfælde kan du enten forsøge at opdatere din routers firmware, eller du kan gå ned til det næste potentiale fix nedenfor for instruktioner om manuel åbning af de porte, der kræves af COD Infinite Warfare.
Metode 3: Videresendelse af porte manuelt
Hvis de undersøgelser, du tidligere har gjort, har afsløret, at du har at gøre med et NAT-problem, men du ikke kunne aktivere det UPnP fordi du bruger en ældre router, er den eneste løsning, der endelig giver dig mulighed for at omgå Bamberga-statusfejlen i COD Infinite Warfare manuelt at videresende de porte, der bruges af spillet, i dine routerindstillinger.
Hvis dette scenarie gælder for din særlige situation, skal du følge instruktionerne nedenfor for at videresende de porte, der bruges af COD Infinite Warfare manuelt:
- Åbn din standardbrowser, og skriv følgende generiske adresse i navigationslinjen, og tryk på Gå ind for at få adgang til routerens indstillingsmenu:
192.168.0.1 192.168.1.1
Bemærk: I langt de fleste tilfælde skal en af disse adresser få dig til loginskærmen på din router. Men hvis din routeradresse er anderledes, skal du gøre det her find IP-adressen på din router fra enhver enhed.
- Når du kommer til loginskærmen, skal du indsætte dine brugerdefinerede legitimationsoplysninger, hvis du tidligere har oprettet nogen. Hvis det er første gang, du åbner denne side, skal du prøve standardoplysningerne (admin eller 1234 for både bruger og adgangskode) og se om du er i stand til at logge ind med succes.
Bemærk: Hvis du ikke kan finde de korrekte legitimationsoplysninger, kan du nulstille din router for at vende tilbage til de generelle legitimationsoplysninger.
- Når det endelig lykkes dig at komme forbi den indledende login-skærm, skal du kigge efter Avanceret (ekspert) menuen og se om det lykkes at finde en indstilling med navnet NAT Videresendelse (Portvideresendelse eller Virtuelle serverporte)
- Gå derefter videre og send de porte, der kræves af Call of Duty Infinite warfare, afhængigt af hvilken platform du spiller spillet på:
Platform TCP-porte UDP-porte PC 3074, 27015-27030, 27036-27037 3074, 4380, 27000-27036 PlayStation 4 80, 443, 1935, 3074, 3478-3480 3074, 3478-3479 Xbox One 53, 80, 3074 53, 88, 500, 3074, 3076, 3544, 4500 - Når du har aktiveret alle nødvendige TCP- og UDP-porte i henhold til din valgte platform, skal du genstarte både din router og konsollen / pc'en og se om problemet nu er løst.
Hvis det samme problem stadig opstår, skal du gå ned til den næste mulige løsning nedenfor.
Metode 4: Brug af en statisk IP (kun konsol)
Hvis du støder på dette problem på en konsol, er det muligt, at du serStatusfejl Bambergafordi din konsol faktisk ikke bruger de korrekte TCP / IP-indstillinger. Dette sker kun i situationer, hvor internetforbindelsen filtreres af en router eller et modem.
Hvis dette scenarie er anvendeligt, skal du kunne løse problemet ved at tvinge din konsol (Xbox One eller Ps4) til at bruge en statisk IP med de korrekte supplerende indstillinger.
Hvis du ikke er helt sikker på, hvordan du gør dette, skal du følge instruktionerne nedenfor:
- Tryk på på din computer Windows-tast + R at åbne en Løb dialog boks. Indtast i tekstfeltet 'Cmd' og tryk på Ctrl + Skift + Enter at åbne en forhøjet Kommandoprompt. Når du bliver bedt om det af Brugerkontokontrol, klik Ja at give administrative rettigheder.
- Når du er inde i den forhøjede kommandoprompt, skal du skrive følgende kommando og trykke på Gå ind for at få et overblik over din nuværende internetforbindelse:
ipconfig
- Fra listen over resultater skal du kopiere IPV4-adressen ned, da du senere bruger den på din konsol.
- Når det er lykkedes dig at hente din IPV4-adresse, skal du flytte til din PS4-konsol og fra hoveddashboardet gå til Indstillinger> Netværk> Vis forbindelsesstatus.
Bemærk: På Xbox one kan du se de samme detaljer ved at gå til Indstillinger> Alle indstillinger> Netværk> Netværksindstillinger.
- Fra listen over resultater kopieres delmaskemask, standard gateway, primær DNS, sekundær DNS og MAC-adresse.
- På din PS4 skal du gå til Opsæt internetforbindelse og vælge Brugerdefineret> Manuel, når du kommer igennem vejledningen for at opsætte en statisk IP. Brug IPV4-adressen, som du kopierede i trin 3, og læg derefter de andre muligheder (undernetmaske, standardgateway osv.), som du hentede i trin 4.
Bemærk: Gå til Xbox One Indstillinger> Generelt> Netværksindstillinger> Avancerede indstillinger, og tilføj derefter de værdier, du hentede ovenfor manuelt.
- Når du kommer til de andre muligheder (MTU, proxyserver osv.), lad dem være til deres standardværdier.
- Endelig skal du få adgang til dine routerindstillinger og derefter indstille den statiske IP og IPV4, du tidligere har kopieret fra din pc, og indstille til din PS4.
- Gem ændringerne, og tænd derefter for alt, og se om problemet nu er løst.