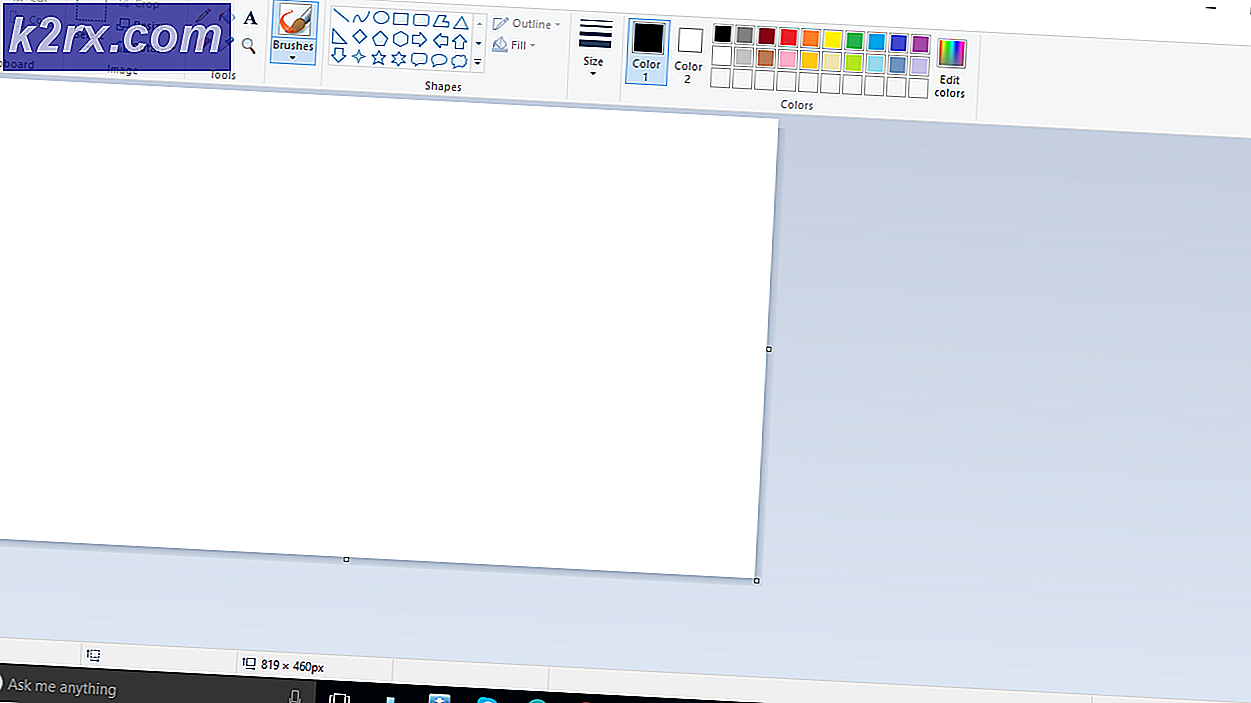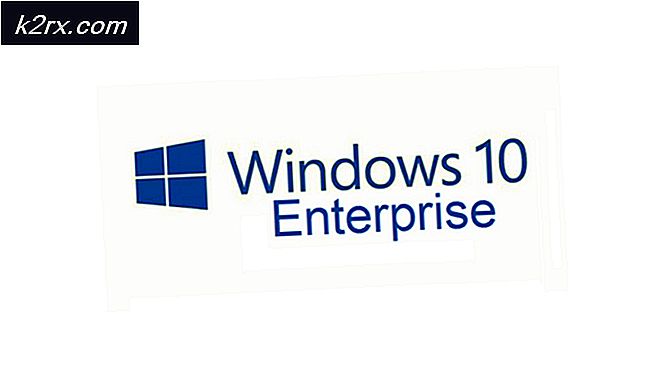Sådan bruges DISM til at reparere Windows 10
Hvis du har brugt Windows i lang tid, kan du huske, hvor ofte Windows Vista-billeder blev ubrugbare tidligere og skulle repareres. Selvom problemet ikke er så normalt i Windows 10, er der stadig forekomster, især når du forsøger at bruge System File Checker ( SFC ) til at lave en ændret systemfil.
Heldigvis leveres Windows 10 med et ekstremt nyttigt kommandolinjeværktøj, der kaldes Deployment Image Servicing and Management (DISM). Typisk bruges DISM, når en sfc / scannow- kommando ikke kan reparere beskadigede eller ændrede systemfiler. Ved at udføre en DISM-reparation skal systemfilen Checker- kommandoer fungere fint.
DISM kan bruges til at reparere Windows-billeder, Windows Setup og Windows PE . Værktøjet har eksisteret siden Windows Vista SP1, men nu kommer det installeret som standard på Windows 10 og Windows 8.1.
Der er to måder, vi kan gå rundt, reparere et billede med DISM på Windows 10; Vi kan enten bruge Windows PowerShell eller bruge en forhøjet kommandoprompt . Da både PowerShell og Command Prompt har brug for stort set de samme kommandoer, er det ikke rigtig noget, hvilken løsning du vælger. Men for mangfoldighedens skyld gav vi vejledninger om at bruge begge dele.
Metode One: Kører DISM / Cleanup-Image Tool i kommandoprompt
- Søg efter cmd inde i Windows søgelinje. Højreklik på kommandoprompten og klik på Kør som administrator .
- Indsæt kommandoen nedenfor for at kontrollere, om Windows-billedet er blevet markeret af dit operativsystem som beskadiget. Hvis det var, får du også en bekræftelse, hvis korruptionen kan repareres.
Dism / Online / Cleanup-Image / CheckHealth
Bemærk: Dette trin er beregnet til at spare dig tid i at se vejrkorruption findes. Det løser ikke noget, men du får en ide om, hvorvidt det er værd at gå igennem hele processen.
- Hvis CheckHealth har vist tegn på korruption, anbefales det at gøre en bredere scanning på billedfilen. Kommandoen nedenfor kontrollerer korruption af komponentlager og registrerer noget af det i en logfil. Hvis du vil kigge over logfilerne, kan du finde dem i C: \ Windows \ Logs \ CBS \ CBS.log eller C: \ Windows \ Logs \ DISM \ dism.log .
Dism / Online / Cleanup-Image / ScanHealth
Bemærk: I modsætning til / CheckHealth / ScanHealth er ikke øjeblikkelig og vil tage overalt fra 5 til 20 minutter til slut. Luk ikke kommandolinjen, hvis indlæsningsskærmen fryser i et stykke tid. Det forbliver normalt ved 20% i 5 minutter, før du fortsætter.
- Indsæt kommandoen nedenfor for at scanne billedet for korruption, udføre reparationsoperationer automatisk og registrere eventuelle tegn på korruption i logfilen. Afhængigt af systemets specifikationer og billedstørrelse kan denne operation tage overalt fra 20 minutter til 4 timer eller mere.
Dism / Online / Cleanup-Image / RestoreHealth
PRO TIP: Hvis problemet er med din computer eller en bærbar computer / notesbog, skal du prøve at bruge Reimage Plus-softwaren, som kan scanne lagrene og udskifte korrupte og manglende filer. Dette virker i de fleste tilfælde, hvor problemet er opstået på grund af systemkorruption. Du kan downloade Reimage Plus ved at klikke her
Bemærk: I lighed med / Scanhealth vil opsætningen fryses til 20% i et stykke tid, så lukk det ikke for tidligt.
Det er det. Dit Windows 10-billede skal fungere nu.
Metode To: Running DISM / Cleanup-Image Tool i PowerShell
- Søg efter powershell inde i Windows søgelinje. Højreklik på Windows PowerShell og klik på Kør som administrator .
- Indsæt følgende kommando inde i det forhøjede Powershell vindue:
Reparation-WindowsImage -Online -CheckHealth
Bemærk: Denne kommandos eneste formål er at kontrollere, om billedet er blevet markeret som beskadiget af dit system. Det løser ikke noget, men fungerer som en hurtig måde at kontrollere om korruption eksisterer. Hvis du vil kigge over logfilerne, kan du finde dem i C: \ Windows \ Logs \ CBS \ CBS.log eller C: \ Windows \ Logs \ DISM \ dism.log .
- Kopier og indsæt følgende kommando inde i det forhøjede PowerShell-vindue for at udføre et billedsøgning efter korruption:
Reparation-WindowsImage -Online -ScanHealth
Bemærk: Denne kommando løser ikke noget, men i stedet vil det kontrollere korruption og optage nogen af dem inde i en logfil.
- I den forhøjede kommandoprompt skal du kopiere og indsætte følgende kommando og trykke på Enter :
Reparation-WindowsImage -Online -RestoreHealth
Bemærk: Denne kommando scanner billedet for korruption. Hvis det møder eventuelle dårlige sektorer, udfører opsætningen automatisk reparationsoperationer og registrerer tegn på korruption inde i logfilen. Operationen kan tage overalt fra 15 minutter til et par timer afhængigt af systemspecifikationerne.
Det er det, dit Windows billede skal løses!
PRO TIP: Hvis problemet er med din computer eller en bærbar computer / notesbog, skal du prøve at bruge Reimage Plus-softwaren, som kan scanne lagrene og udskifte korrupte og manglende filer. Dette virker i de fleste tilfælde, hvor problemet er opstået på grund af systemkorruption. Du kan downloade Reimage Plus ved at klikke her