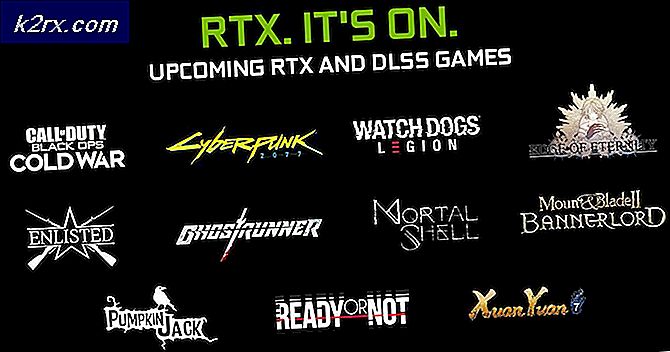Fix: Fallout 76 sidder fast på indlæsningsskærmen
Dette specifikke spørgsmål vedrørende Fallout 76 vises overvejende, når du prøver at skifte server, mens du spiller spillet, og det forårsager en lang (eller undertiden endda uendelig) indlæsningsskærm, som til sidst indlæser spillet, men helt ødelægger oplevelsen for spilleren.
Fejlen har eksisteret i lang tid nu, men der synes at være ringe eller ingen reaktion fra Bethesda vedrørende nogen universel løsning eller metode. Nogle spillere var dog heldige nok til at opdage forskellige metoder til at løse problemet alene, så sørg for at følge metoderne i denne artikel og forhåbentlig løse problemet!
Hvad forårsager Fallout 76, der sidder fast ved indlæsningsskærmsfejl?
De virkelige årsager til dette problem er generelt ukendte, og selv Bethesda har længe undgået svaret på dette spørgsmål. To årsager kan stadig genkendes og isoleres:
Løsning 1: Kontroller integrationen af spilfiler
Hvis du har købt og installeret spillet via Steam, har du adgang til en fantastisk mulighed, som gjorde det muligt for dig at kontrollere spillets installation for manglende eller korrupte filer, og hjælpeprogrammet giver dig mulighed for at downloade og erstatte disse filer, hvilket faktisk kan løse mange problemer med hensyn til spillet. Sørg for at prøve det!
- Start Steam ved at dobbeltklikke på ikonet på skrivebordet eller ved at søge efter det i menuen Start. Gå over til Bibliotek fanen i Steam-vinduet ved at finde fanen Bibliotek øverst i vinduet, og find Nedfald 76 på listen over spil, du ejer i dit bibliotek.
- Højreklik på posten, og vælg Ejendomme. Naviger til fanen Lokale filer, og klik på Bekræft integriteten af spilfiler
- Vent på, at værktøjet er færdig med at gøre dets ting, og du bør sandsynligvis se, at et par filer muligvis er blevet downloadet. Bagefter skal du genstarte spillet og kontrollere, om du stadig støder på Fallout 76, der sidder fast på indlæsningsskærmen!
Løsning 2: Rediger spilets præferencefil
Der er mulighed for at ændre i konfigurationsfilen for spillet, som effektivt lukker rammen for forhåbentlig og forhåbentlig får spillet til at stoppe med at sidde fast ved indlæsningsskærmen, hver gang spillere beslutter at skifte server. Denne metode kommer dog med en uønsket bivirkning af stammende rammer, som kan løses ved at tænde V-Sync til spillet.
- Naviger til mappens placering i File Explorer blot ved at åbne en mappe og klikke Denne pc eller Min computer fra venstre navigationsrude eller ved at søge efter denne post i Start-menuen.
- Under alle omstændigheder skal du dobbeltklikke på denne pc eller denne computer for at åbne din lokale disk og navigere til Brugere >> Din kontos navn >> Dokumenter >> Mine spil >> Fallout 76. Windows 10-brugere kan simpelthen navigere til Dokumenter efter åbning af File Explorer fra navigationsmenuen til højre.
- Højreklik på filen med navnet 'Fallout76Prefs.ini ’ og vælg at åbne den med Notesblok.
- Brug Ctrl + F tastekombination eller klik på Rediger i topmenuen, og vælg Find-indstillingen i rullemenuen for at åbne søgefeltet.
- Skriv “iPresentInterval”I feltet, og skift værdien ved siden af den fra 1 til 0. Brug Ctrl + S tastekombination for at gemme ændringerne eller klikke Fil >> Gem og afslut Notesblok.
- Prøv at køre spillet igen for at kontrollere, om Fallout 76, der sidder fast ved indlæsningsskærmen, stadig vises, mens du spiller spillet!
Bemærk: Hvis du bemærker, at din framerate stammer, eller hvis spillet slet ikke føles naturligt, kan du overveje at tvinge spillet til at bruge V-Sync ved hjælp af det værktøj, der leveres af din grafikkortproducent. Nedenfor finder du instruktioner til, hvordan du gør det for NVIDIA- og Radeon-brugere!
NVIDIA:
- Højreklik på skrivebordet på den tomme side uden ikoner, og vælg NVIDIA kontrolpanel indgang fra kontekstmenuen, der vises. Du kan også dobbeltklikke på NVIDIA-ikonet i systembakken, hvis du ser det. NVIDIA Kontrolpanel kan også findes i det almindelige Kontrolpanel ved at skifte til visningen Store ikoner og finde den.
- Under 3D-indstillinger sektion i venstre navigationsrude, klik på Administrer 3D-indstillinger på venstre navigationsside og naviger til Programindstillinger
- Klik på Tilføje og sørg for at gennemse din pc efter den eksekverbare fil, der bruges til at starte Fallout 76. Den findes i den mappe, hvor du besluttede at installere spillet.
- Under Angiv indstillingerne for dette program sektion, rul ned, indtil du ser Vertikal synkronisering Klik på pilen, og indstil den til På. Dette vil tvinge V-Sync til Fallout 76!
AMD:
- Højreklik på grafikkortikonet på din proceslinje (efter at have valgt at se alle apps) og vælg Radeon-indstillinger fra genvejsmenuen.
- Klik på Spil fanen på startskærmen, og vælg Fallout 76 fra listen over spil, du har på din computer.
- Vælg Profilgrafik indstilling øverst og klik på pilen ud for Vent på lodret opdatering post på listen.
- Vælg Altid på fra rullemenuen. Du kan også bruge Forbedret synkronisering mulighed, hvis du bruger nogle af de nyere Radeon-grafikkort.
- Gem indstillingerne for spillet, og genstart det for at se, om framerate stadig stammer.
Løsning 3: Geninstaller spillet
Geninstallation af spillet skal være den sidste ting på listen, men det gode er, at alt er gemt på din konto, og du behøver ikke starte forfra. Hvis du har en god internetforbindelse eller en stærk pc, skal spillet geninstalleres på ingen tid, og fejlen skal nu ophøre med at vises.
- Klik på startmenuknappen, og åbn Kontrolpanel ved at søge efter det eller ved at finde det i Start-menuen (Windows 7-brugere). Alternativt kan du klikke på tandhjulsikonet for at åbne Indstillinger app, hvis du bruger Windows 10 som operativsystemet på din computer.
- Skift til i vinduet Kontrolpanel Vis som: Kategori øverst til højre og klik på Afinstaller et program under afsnittet Programmer.
- Hvis du bruger Indstillinger på Windows 10, skal du klikke på Apps sektion fra vinduet Indstillinger skal åbne listen over alle installerede programmer på din computer.
- Find Fallout 76 på listen enten i Indstillinger eller Kontrolpanel, klik på den en gang og klik på Afinstaller knappen placeret i Afinstaller et programvindue. Bekræft eventuelle dialogvalg for at afinstallere spillet, og følg instruktionerne, der vises på skærmen.
Du bliver nødt til at downloade det igen fra Steam ved at finde i biblioteket og vælge knappen Installer efter at højreklikke på det. Hvis du ejer en fysisk kopi, skal du indsætte disken og installere den.