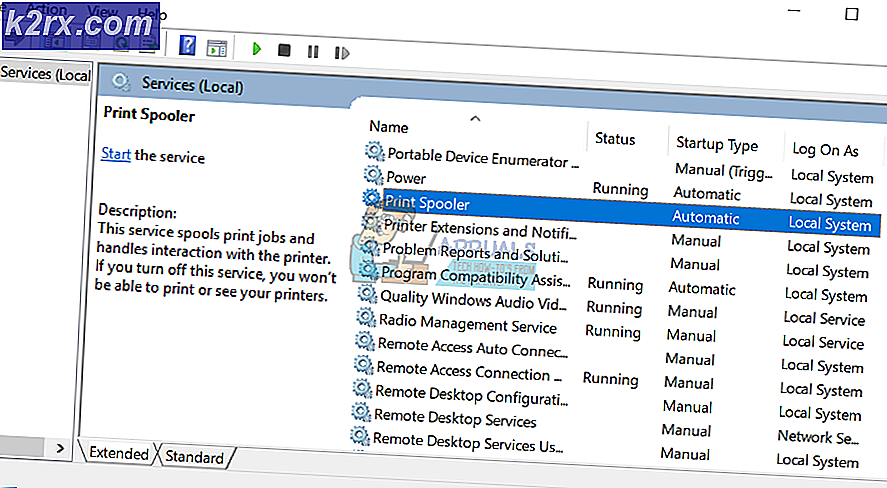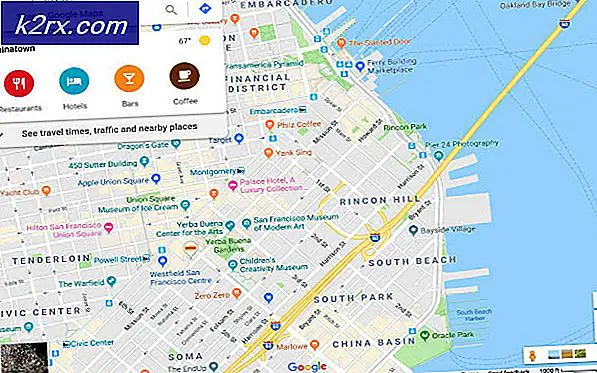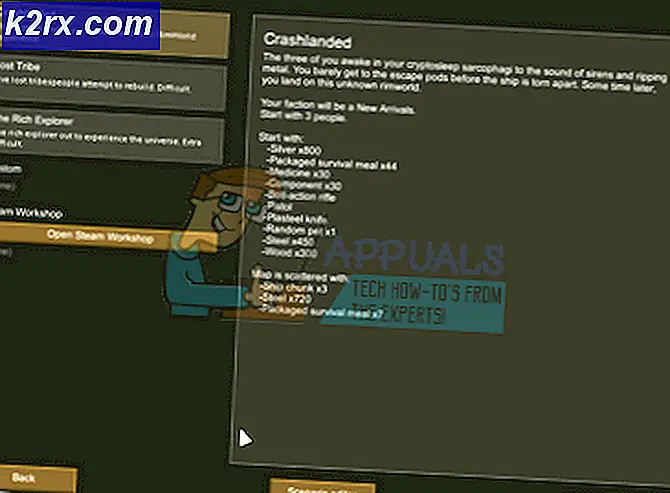Fix: Outlook bliver ved med at bede om adgangskode i Windows 10
Hvis din Outlook-desktopapp fortsætter med at bede om adgangskoden igen og igen, selv efter at du er logget ind, kan det skyldes en nylig Windows-opdatering eller dine Outlook-indstillinger. Windows-opdateringer har til formål at forbedre dit systems ydeevne, tilbyde bedre funktionalitet og meget mere stabilitet, men nogle gange kan disse opdateringer få visse problemer til at dukke op. Dette problem kan tages som et eksempel, hvor udsigter bliver ved med at bekymre dig med loginprompterne.
Outlook skal være en af de mest anvendte online webmail-tjenesteudbydere udviklet af Microsoft. De fleste mennesker bruger desktop-appen fra Microsoft i Windows 10. Det nævnte problem påvirker de fleste Outlook-versioner som Outlook 2016, 2013, 2010 osv. Derfor har vi lavet en liste over de for at hjælpe dig med at omgå problemet. mest effektive løsninger, der løser dit problem.
Hvad får Outlook til at fortsætte med at bede om adgangskode i Windows 10?
Når din Outlook-app bliver ved med at bede om adgangskoden, kan det skyldes følgende faktorer:
Inden du går videre med løsningerne, skal du kontrollere, om fjernelse af Windows-adgangskoden (eller anbringelse af en tom adgangskode) løser problemet. Desuden skal du bekræfte, om rydning af internetindstillingerne løser problemet. Derudover skal du kontrollere, om du logger ud af et af kontorapplikationerne (som Word eller Excel), og derefter logger du tilbage i applikationen, løser problemet. Bekræft desuden, om deaktivering af IPV6 løser problemet. Sørg også for, at Windows-brugerkontotype er indstillet til administratoren (nogle brugere rapporterede en ændring af kontotype til standard fra administrator på grund af en buggyopdatering), da den kan skabe sikkerhedsproblemer i Credential Manager, hvis den er indstillet til standard og dermed forårsage problemet.
Løsning 1: Ryd cachelagrede adgangskoder
Den første ting, du skal gøre for at løse dit problem, er at rydde dine cachelagrede adgangskoder i kontrolpanelet. Sådan gør du:
- Gå til Start-menu og åbn Kontrolpanel.
- Indstil Vis af, placeret under adresselinjen på højre side, til Store ikoner.
- Naviger til Brugerkonti.
- Klik på på venstre sideAdministrer dine legitimationsoplysninger’.
- Vælg legitimationsoplysninger for Lync, Outlook og Microsoft i begge Windows legitimationsoplysninger og Generiske legitimationsoplysninger.
- Klik på detaljer og vælg derefter Fjern fra Vault.
- Afslut kontrolpanelet, og genstart derefter dit system.
Løsning 2: Aktiver indstillingen Husk adgangskode
I nogle tilfælde skyldes problemet en simpel fejltagelse. Hvis du ikke har markeret indstillingen Husk adgangskode, mens du logger på, kan det være årsag til problemet. I en sådan hændelse bliver du nødt til at aktivere indstillingen. Sådan gør du:
- Løb Outlook, gå til Fil fanen og klik på Bruger indstillinger.
- Vælg din konto under E-mail fanen.
- Et vindue vises, rul ned til bunden og find 'Husk kodeord' mulighed. Sørg for, at det er markeret.
Løsning 3: Fjern markeringen i indstillingen 'Bed altid om loginoplysninger'
Din Outlook-applikation beder dig muligvis om at indtaste adgangskoden igen og igen, fordi du har konfigureret den som sådan. For at eliminere en sådan mulighed bliver du nødt til at gøre følgende:
- Start Outlook.
- Gå til Fil fanen, og vælg derefter Bruger indstillinger.
- I Bruger indstillinger sektion, vælg Bruger indstillinger.
- Fremhæv din konto og klik på Lave om.
- Klik på Flere indstillinger knap.
- Skift til Sikkerhed fanen.
- Fravælg 'Bed altid om loginoplysningerMulighed under brugeridentifikation.
- Klik på Okay og luk derefter din Outlook.
Løsning 4: Oprettelse af en ny profil
Nogle gange kan problemet skyldes en korrupt / beskadiget profil eller på grund af en fejl med den. I et sådant scenario skal du oprette en ny profil. Sådan gør du:
- Sørg for, at du har lukket Outlook.
- Gå til Start-menu at åbne Kontrolpanel.
- Klik på Post.
- Klik på Vis profiler og vælg derefter Tilføje.
- Indtast navnet på den nye profil, og vælg derefter OK.
- Indtast derefter din navn og e-mail.
- Hit Næste og klik derefter på Afslut.
- Til sidst skal du vælge din profil som 'Brug altid denne profilOg klik derefter på OK.
Løsning 5: Opdater Outlook
Hvis ingen af ovenstående løsninger har fungeret for dig, kan der være noget galt med din Outlook-applikation. Derfor bliver du nødt til at opdatere din Outlook-applikation til den nyeste version. Sådan gør du:
- Åben op Outlook, gå til Fil og vælg derefter Om Outlook.
- Vælg Kontorkonto og klik derefter på Opdateringsmuligheder.
- Til sidst skal du vælge Opdatere nu post fra listen for at søge efter nye opdateringer.
Løsning 6: Brug Microsoft Support and Recovery Assistant (SaRA)
Du kan støde på den aktuelle fejl, hvis Outlook støder på nogle konfigurationsproblemer. I dette tilfælde kan brugen af Microsoft SaRA-hjælpeprogrammet (der bruger avanceret systemdiagnostik til at kontrollere og løse de kendte problemer med Outlook-konfiguration) løse problemet.
- Start en webbrowser, og naviger til SaRA-download-siden.
- Klik derefter på Advanced Diagnostics-Outlook (under Installation af Sara-overskrift) for at downloade SaRA.
- Start nu den downloadede fil som administrator, og følg vejledningen på skærmen for at gennemføre SaRA-proceduren (du kan få retningslinjer fra SaRA-download-siden nævnt i trin 1).
- Derefter genstart din maskine, og ved genstart, skal du kontrollere, om dit system er fri for adgangskodeproblemet.
Løsning 7: Deaktiver UEFI Secure Boot
UEFI Secure Boot er sikkerhedsstandarden, der bruges til at sikre, at en enhed kun starter ved hjælp af legitim software (pålidelig af OEM). Du kan støde på den fejl, der diskuteres, hvis UEFI Secure Boot forhindrer driften af Outlook eller legitimationsadministrator for dit system. I dette tilfælde kan deaktivering af Secure Boot muligvis løse problemet.
Advarsel: Fortsæt på egen risiko, da deaktivering af UEFI Secure Boot kan udsætte dit system og dine data for trusler, der ikke er begrænset til vira, trojanske heste osv.
- Sørg for, at alle applikationer på dit system er lukket, og klik på Windows-knappen.
- Vælg derefter ikonet Strøm, og klik på knappen Genstart, mens holder Skift-tasten nede.
- Vælg nu i den viste menu Fejlfinding og vælg Avancerede indstillinger.
- Vælg nu UEFI Firmware-indstillinger og bekræft for at genstarte systemet. Derefter vente for at systemet kan starte i BIOS-indstillinger.
- Udvid nu indstillingen i vinduet til venstre i vinduet Sikker boot, og vælg Secure Boot Enable. Vælg derefter i højre rude i vinduet handicappet.
- Gem derefter dine ændringer, og afslut BIOS.
- Tænd nu dit system, og kontroller, om problemet med Outlook-adgangskoden er løst.
Løsning 8: Brug Registreringseditor
Du kan muligvis støde på den aktuelle fejl, hvis de relevante registreringsværdier i dit system er forkert konfigureret. I denne sammenhæng kan redigering af registreringsdatabaseværdier muligvis løse problemet. Nogle af de nøgler, der er nævnt i denne løsning, er måske eller måske ikke tilgængelige for dig (spring over den post, der ikke er tilgængelig i registreringsdatabasen) afhængigt af den Windows-version, du bruger.
Advarsel: Fortsæt med ekstrem forsigtighed, da redigering af systemets registreringsdatabase kræver en vis færdighed, og hvis det ikke gøres ordentligt, kan du forårsage evig skade på operativsystemet, systemet og dataene.
- Opret en sikkerhedskopi af dit systems registreringsdatabase.
- Tryk på Windows-tasten, og søg efter i Windows-søgefeltet Registreringseditor. Højreklik derefter på Registreringseditor (i søgeresultaterne), og vælg Kør som administrator.
- Derefter navigere til følgende sti:
Computer \ HKEY_LOCAL_MACHINE \ SYSTEM \ CurrentControlSet \ Control \ Lsa
- Dobbeltklik nu på i højre rude i vinduet deaktiveret og ændre dens værdi til 1.
- Dobbeltklik derefter på LmKompatibilitetNiveau og ændre dens værdi til 3.
- Derefter Afslut Registreringseditoren på din pc og genstart systemet.
- Ved genstart skal du kontrollere, om adgangskodeproblemet er løst.
- Hvis ikke, skal du kontrollere, om du ændrer LmKompatibilitetNiveau værdi til 2 løser problemet.
- Hvis ikke, skal du åbne Registreringseditor (trin 1) og navigere til følgende sti:
Computer \ HKEY_CURRENT_USER \ SOFTWARE \ Microsoft \ Office
- Nu udvider du vinduet til venstre i vinduet nummermappe (henviser til kontorets versionsnummer) og vælg derefter Outlook, f.eks .:
Computer \ HKEY_CURRENT_USER \ SOFTWARE \ Microsoft \ Office \ 16.0 \ Outlook \
- Vælg derefter AutoDiscover og højreklik derefter i højre halvdel af vinduet og vælg Ny.
- Vælg nu DWORD (32-bit) værdi og navngiv det som ExcludeExplicitO365Endpoint.
Dobbeltklik derefter på ExcludeExplicitO365Endpoint og indstil dens værdi til 1. Hvis AutoDiscover ikke er tilgængelig i Outlook-registreringsdatabasen, skal du tjekke andre nummermapper i trin 10 og tilføje ExcludeExplicitO365Endpoint der.
- Ved genstart skal du kontrollere, om dit system er fri for adgangskodeproblemet.
- Hvis ikke, skal du åbne Registreringseditor og navigere til følgende:
Computer \ HKEY_CURRENT_USER \ SOFTWARE \ Microsoft \ Office \ 16.0 \ Common \ Identity
- Opret nu en DWORD-nøgle her (som beskrevet i trin 11 og 12), og navngiv den AktiverADAL mens du indstiller dens værdi til 0.
- Opret derefter en anden DWORD-nøgle og navn det DeaktiverADALatopWAMOverride mens du indstiller dens værdi til 1.
- Genstart nu dit system efter afslutning af systemets Registreringseditor.
- Kontroller derefter, om adgangskodeproblemet er løst.
Løsning 9: Opret en opgave i Task Scheduler
Hvis ingen af løsningerne fungerede for dig, kan du oprette en opgave i Task Scheduler, der bliver ved med at stoppe og starte Credential Manager-tjenesten og dermed løser problemet.
- Tryk på Windows-logo-tasten, og skriv Services på Windows-søgning. Højreklik derefter på Services, og vælg Kør som administrator.
- Dobbeltklik nu på Credential Manager-tjenesten og udvid rullemenuen til Starttype.
- Vælg derefter Automatisk og klik på Anvend / OK knapper.
- Genstart nu dit system, og kontroller, om Outlook-problemet er løst.
- Hvis ikke, skal du trykke på Windows-tasten og søge efter Notesblok. Vælg derefter Notesblok.
- Nu kopi følgende til notesblokken:
rem Stop og start Credential Manager rem Dette er et forsøg på at omgå en fejl introduceret i rem Windows 10 opdatering 2004 hvor adgangskoder til rem Outlook E-mail-konti ofte blev glemt NET STOP "Credential Manager" timeout 10 NET START "Credential Manager" timeout 3
- Åbn derefter Fil-menuen i Notesblok, og klik på Gem som.
- Skift nu rullemenuen "Gem som type" til Alle filer, og indtast derefter et filnavn i filnavnet men tilføj .cmd i slutningen (f.eks. 123.cmd).
- Vælg derefter det sted, hvor du vil gemme filen (f.eks. På dit skrivebord), og klik på knappen Gem. Klik nu på Windows knappen og i Windows-søgetypen Task Scheduler. Vælg derefter Opgaveplanlægning.
- Åbn derefter Handling menu, og vælg Opret opgave.
- Nu skal du under fanen Generelt skrive et navn til opgaven (f.eks. OutlookPasswordRetention) og aktivere Kør med de højeste privilegier.
- Naviger derefter til Udløsere fanen og klik på Ny knap.
- Vælg nu Daglige og vælg starttid ti minutter senere end din nuværende tid.
- Kontroller derefter muligheden for Gentag opgave hver 1 time, og skift rullemenuen For en varighed til ubestemt tid, og klik på OK-knappen.
- Nu styr til Handlinger fanen og klik på Ny knap.
- Klik derefter på Gennemse-knappen i Program / Script, og vælg derefter .cmd-filen (oprettet i trin 9), og klik på OK.
- Gå nu til fanen Betingelser, og fjern markeringen fra muligheden Start kun opgaven, hvis computeren er på vekselstrøm.
- Styr derefter til Indstillinger fanen og fjern markeringen af indstillingen Stop Stop Task, hvis den kører længere end, og klik på OK-knappen.
- Luk nu opgaveplanlæggeren, og vent i ti minutter, før du genstarter din pc.
- Efter genstart er forhåbentlig dit system fri for Outlook-adgangskodeproblemet.
Hvis problemet stadig er der, kan du som en løsning eksporter legitimationsoplysningerne fra Credential Manager og efter systemstart, importer legitimationsoplysningerne til Credential Manager, hvis Outlook beder om adgangskoderne (dette sparer dig for besværet med at skrive alle de nødvendige adgangskoder en efter en). Hvis problemet stadig er der, skal du kontrollere, om brug af SFC- og DISM-kommandoer løser problemet. Hvis ikke, skal du muligvis udføre en ren installation af Windows.