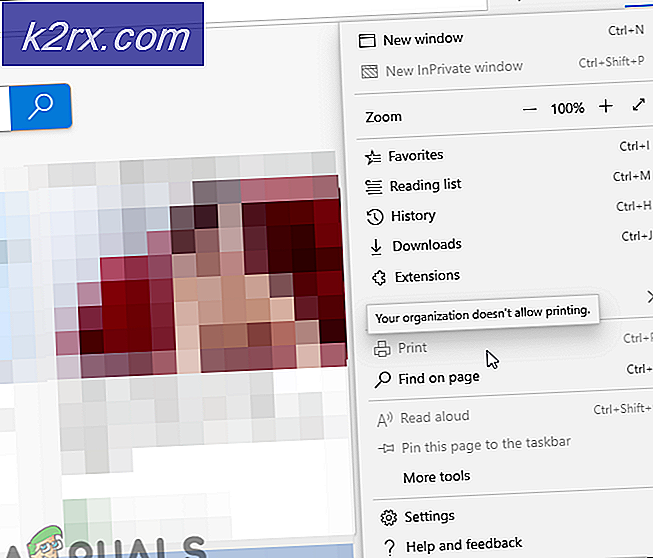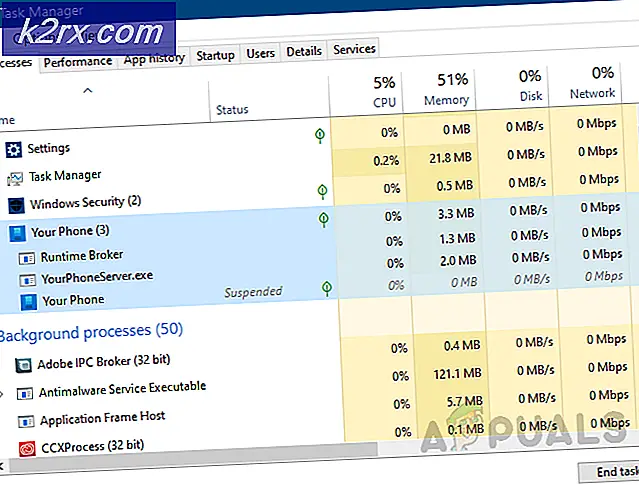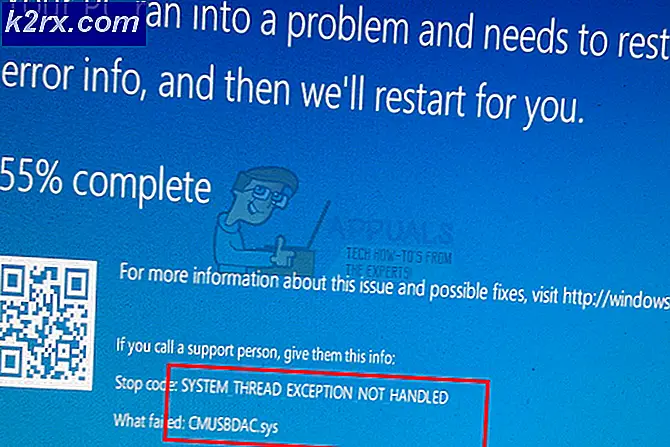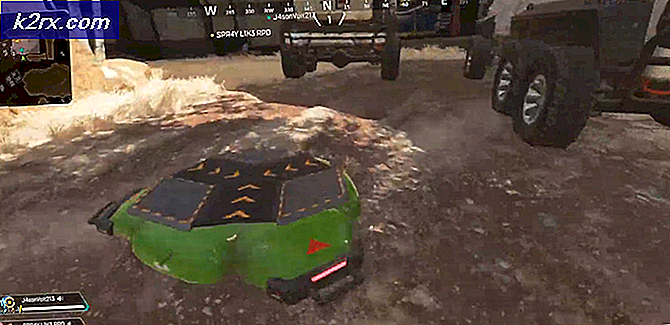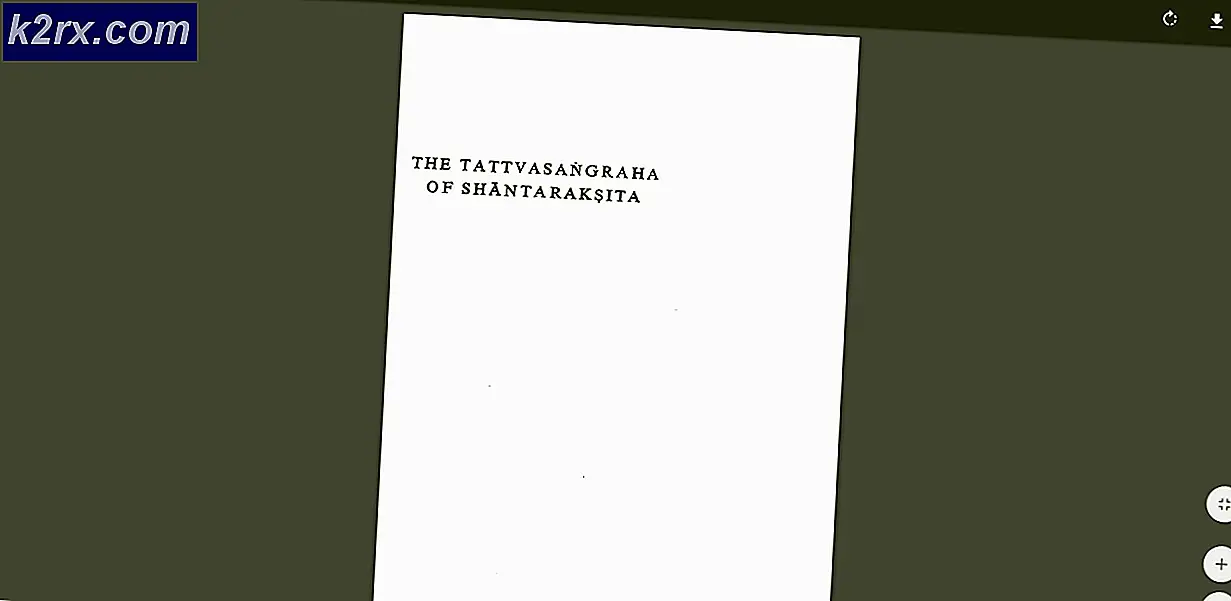Fix: Chrome stavekontrol fungerer ikke
Chrome er en browser på tværs af platforme udviklet af Google. Browseren blev frigivet i 2008 til Microsoft Windows, men senere frigivet til IOS, Android, Linux og MacOS. Browseren er også hovedkomponenten til ChromeOS. Chrome er den mest anvendte browser, og fra og med 2019 rapporteredes det, at den blev brugt af 62% af de mennesker, der bruger browsere.
For nylig er der imidlertid kommet mange rapporter om stavekontrolfunktionen i browseren, der ikke fungerer. I denne artikel vil vi diskutere nogle af årsagerne til, at dette problem kan opstå, og give dig levedygtige løsninger for at sikre fuldstændig udryddelse af problemet.
Hvad får stavekontrollen til at stoppe med at arbejde i Google Chrome?
Årsagen til problemet er ikke specifik, og problemet kan opstå på grund af mange årsager, hvoraf nogle er:
Nu hvor du har en grundlæggende forståelse af problemets art, vil vi gå videre mod løsningerne.
Løsning 1: Kontroller, om funktionen er aktiveret.
Nogle gange kan stavekontrolfunktionen blive deaktiveret automatisk på grund af en fejl. Derfor skal vi i dette trin sikre os, at funktionen er aktiveret på krom. For det:
- Åbn en ny fane i browseren.
- Højreklik på det tomme tekstfelt og vælg “Stavekontrol“
- Sørg for, at “Kontroller stavningen af tekstfelter”Option er aktiveret.
Løsning 2: Bekræftelse af sproget.
Hvis det valgte sprog i stavekontrolindstillingerne og det sprog, som du vil bruge stavekontrolfunktionen til, ikke er det samme, fungerer det ikke, derfor vil vi i dette trin sikre, at stavekontrolindstillingerne er konfigureret til at kontrollere stavningen af rigtigt sprog.
- Åbn en ny fane i browseren.
- Højreklik på det tomme tekstfelt, flyt markøren til “Stavekontrol”Og vælg“Sprogindstillinger“.
- Sørg for, at sprogindstillingerne er konfigureret til det rigtige sprog.
- Også at stavekontrolindstillingerne er aktiveret for det sprog, du valgte.
Løsning 3: Rydning af Chrome-cache og cookies.
Applikationer gemmer cache for at reducere indlæsningstiderne, og cookies gemmes af webstederne for at give en mere jævn oplevelse og give bedre forbindelseshastigheder. Derfor vil vi i dette trin slette browserens cache og cookies.
- Åben Chrome på din computer og klik på “Mere knap" på toppen ret.
- Vælg "Flere værktøjer”Fra listen og klik på“Slet browserdata“.
- Dette åbner en ny fane, vælg “Fremskreden”I den nye fane.
- Vælg "Hele tiden”Som tid rækkeviddeog kontrollere alle kasser.
- Klik på "Slet data".
Løsning 4: Deaktivering af udvidelser.
Hvis du har installeret udvidelser i forbindelse med stavekontrol eller grammatik i browseren, kan de forårsage konflikt med den indbyggede stavekontrolfunktion, og som følge heraf fungerer ingen af dem. Derfor vil vi i dette trin deaktivere alle de skriftlige relaterede udvidelser.
- Klik på på den "Mere”-Ikonet øverst ret.
- Vælg "Flere værktøjer”Og klik på“Udvidelser”På listen.
- Vend nu af alle udvidelser relateret til skrivning og grammatik.
Løsning 5: Brug af inkognitotilstand.
Brug af inkognitotilstand deaktiverer visse funktioner i Chrome, såsom sporing af din historie og cookies. Disse funktioner vides at undertiden forstyrre visse elementer i browseren og forårsage problemer. Et sådant element er stavekontrolfunktionen, derfor vil vi i dette trin søge i inkognitotilstand, som:
- Åbn browseren, og åbn en ny fane.
- Når du er inde i browseren, skal du trykke på "Ctrl + shft + N"
- Dette åbner en inkognitofane.
- Kontroller nu, om stavekontrolfunktionen i browseren fungerer.
Løsning 6: Scanning efter malware.
Der kan være bestemt malware på din computer, der forstyrrer browserens funktionalitet og forhindrer dig i at bruge bestemte funktioner. Derfor forårsager problemer med stavekontrol. I dette trin skal vi bruge browseren til at se, om der er nogen applikation eller malware, der forstyrrer den. For hvilket:
- Klik på menuikonet øverst til højre, og vælg "Indstillinger".
- Rul ned til bunden, og klik på "Avanceret" for at åbne avancerede indstillinger.
- Rul længere ned til fanen "Nulstil og oprydning".
- Klik på knappen "Rens computeren".
- Klik på knappen "Find" lige ved siden af "Find og fjern skadelig software"
- Dette fjerner al software og malware, der forstyrrer browserens funktionalitet.
Løsning 7: Nulstilling af Chrome.
Hvis du ikke kunne bringe stavekontrolfunktionen til at arbejde med nogen af ovenstående løsninger som en sidste udvej, kan du prøve at nulstille krom til dets oprindelige standardindstillinger, dette geninitialiserer hver indstilling, du nogensinde har ændret, og kan hjælpe med at løse problemerne. For det:
- Klik på menuikonet øverst til højre, og vælg knappen "Indstillinger".
- Rul ned og klik på knappen "Avanceret" for at åbne avancerede indstillinger.
- Rul længere ned, og klik på "Nulstil indstillinger til originale standardindstillinger" under fanen "Nulstil og rydd op".
- Klik på “Nulstil indstillinger”, vent på, at browseren gennemfører processen, og kontroller, om problemet fortsætter.