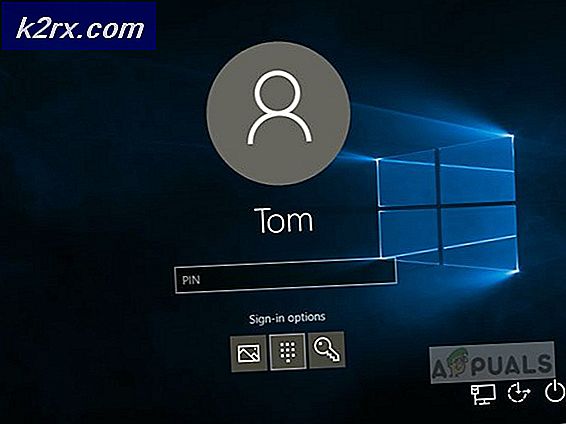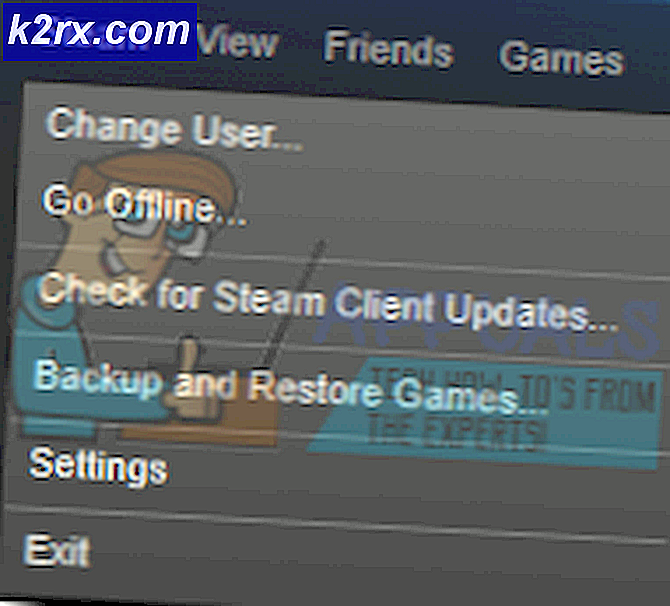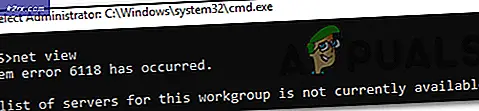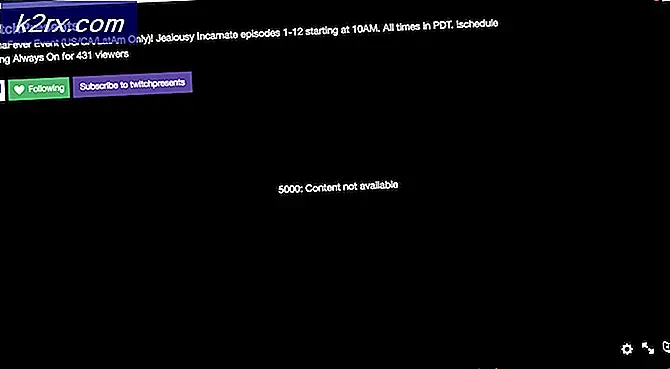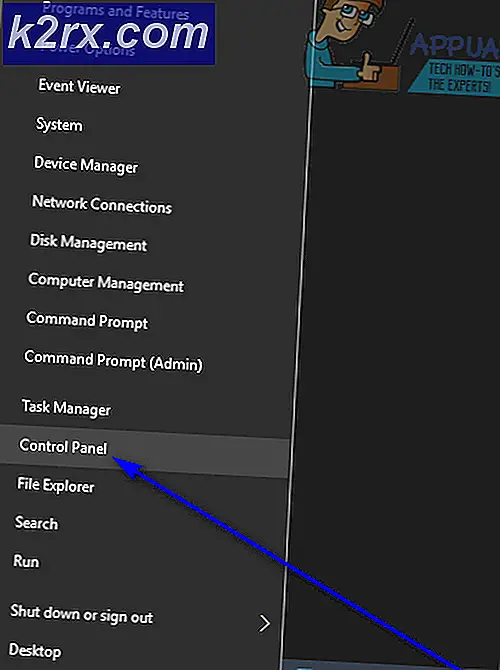Sådan ordnes FFMPEG.dll mangler
Dit system viser muligvis de manglende FFMPEG DLL fejl, hvis vigtige systemfiler er korrupte, og denne DLL ikke findes i systemkataloget. Desuden kan den korrupte installation (eller forsøgte installation) af et program også forårsage den diskuterede fejl.
Brugeren støder på fejlen, når han forsøger at installere et program, men opsætningen mislykkes, idet FFMPEG.dll mangler. Nogle brugere stødte også på den manglende filfejlmeddelelse under opstart af systemet. I nogle tilfælde opstod problemet under adgang til websteder som GitHub. Problemet rapporteres hovedsageligt i følgende applikationer:
Skype Teams Deezer til Windows WhatsApp til Windows Format Factory Discord Vortex til Windows G Hub MTZ Client Sia-UI
Inden du går videre med løsningerne til at rette manglende FFMPEG DLL, skal du sikre dig, at dine systemdrivere er opdaterede. Desuden helt tæt alle applikationer på dit system og sørg for, at det gennem Task Manager og System Tray på dit system ingen baggrundsapplikationer fungerer (kun systemprocesser skal køre i Jobliste). Nu sluk dit system og vent på 1 minut. Derefter tænd dit system og genkør den problematiske applikationsopsætning og kontroller, om problemet er løst. Kontroller desuden, om der er rester af tidligere installationer af applikationer forårsager problemet (du kan prøve 3rd-afinstallationsprogrammer eller systemrensere).
Løsning 1: Udfør en SFC-scanning (System File Checker)
Du kan støde på den fejl, der diskuteres, hvis dine systemfiler er korrupte eller mangler. I dette tilfælde kan brugen af det indbyggede Windows SFC-værktøj til at scanne (& reparere) de beskadigede systemfiler muligvis løse problemet.
- Udfør en SFC-scanning af dit system.
- Nu gentag processen der forårsagede problemet (prøv f.eks. at installere det program, der forårsagede problemet), og kontroller, om problemet er løst.
Løsning 2: Kopier mappen til installationsmappen til applikationen
Hvis du forsøgte at geninstallere et program, men uden at fjerne resterne af den forrige installation, er der en mulighed for at duplikere applikationsmapper. I dette tilfælde kan problemet med at kopiere indholdet af den nye installation til den ældre mappe (som har standardmappenavne og stier) løses. For at illustrere vil vi diskutere processen for Microsoft Teams. Du bliver muligvis nødt til at grave dybere for at få det til at fungere for din problematiske applikation.
- Sørg for, at ingen proces er relateret til Microsoft Teams opererer i Jobliste af dit system.
- Start derefter Løb i dit system ved samtidig at trykke på Windows + R-taster og så udføre det følgende:
% localappdata%
- Nu åben Microsoft Mappe og derefter Hold folder.
- Kontroller derefter, om mappen Teams har mere end en mappe, der starter fra Aktuel f.eks. nuværende (standardmappenavnet for Teams) og strøm-s1 mapper. Hvis ja, så kopier alt indholdet af den mappe, der ikke har et standardnavn (i dette tilfælde nuværende-s1-mappe) til den mappe, der har standardmappenavnet (i dette tilfælde aktuelle mappe). Ignorere eventuelle advarsler om erstatning af filerne (hvis du bliver bedt om at flette mapper, skal du klikke på ja) og efter kopiering af filerne genstart din maskine.
- Ved genstart skal du kontrollere, om den problematiske applikation er fri for fejlen.
Løsning 3: Ryd cachen for det problematiske program
Applikationer bruger cache til at øge ydeevnen og forbedre brugeroplevelsen. Du kan dog støde på den aktuelle fejl, hvis cachen til det problematiske program er beskadiget. I dette scenarie kan det muligvis løse problemet at rydde cachen i det problematiske program. Til belysning gennemgår vi processen for Microsoft Teams. Du bliver muligvis nødt til at grave dybere for at få det til at fungere for din specifikke applikation.
- Sørge for at ingen proces relateret til Microsoft Teams & Skype fungerer i Jobliste på din pc, og tryk derefter samtidigt på Windows-logo + R-taster at starte Løb boks.
- Nu, navigere til de følgende stier en efter en og slet alle filer til stede der (hvis Teams dukker op under processen, skal du dræbe det ved hjælp af Jobliste):
% appdata% \ Microsoft \ teams \ cache% appdata% \ Microsoft \ teams \ blob_storage% appdata% \ Microsoft \ teams \ databases% appdata% \ Microsoft \ teams \ GPUcache% appdata% \ Microsoft \ teams \ IndexedDB% appdata% \ Microsoft \ teams \ Local Storage% appdata% \ Microsoft \ teams \ tmp
- Efter at have ryddet de ovennævnte mapper, genstart din pc og ved genstart skal du kontrollere, om FFMPEG.dll-problemet er løst.
- Hvis ikke, gentag trin 1 og åbn Løb kasse og udføre det følgende:
% appdata% \ Microsoft \
- Nu, Højreklik på den Hold mappen, og vælg derefter Slet.
- Derefter bekræfte for at slette mappen og genstart din pc.
- Ved genstart skal du kontrollere, om systemet er fri for den manglende FFMPEG.dll-fejl.
Løsning 4: Geninstaller det problematiske program
Dit system viser muligvis den manglende FFMPEG.dll manglende fejl, hvis den tidligere installation af det problematiske program er beskadiget, eller det nye installationsprogram, du prøver at bruge, er beskadiget. I dette tilfælde kan geninstallation med den nyligt downloadede opsætning af den problematiske applikation muligvis løse problemet. For at illustrere vil vi diskutere processen for Microsoft Teams. Du bliver muligvis nødt til at grave dybere for at få det til at fungere i din særlige sag.
- Download den nyeste version af Microsoft Teams.
- Tryk nu på Windows logo for at åbne Windows-menuen og klikke på Gear ikon for at åbne Indstillinger af dit system.
- Vælg derefter Apps og udvid Microsoft Teams. Hvis hold ikke vises her, så prøv at bruge en 3rd-afinstallation af part for at fjerne rester af den forrige eller forsøgte installation.
- Klik nu på Afinstaller knap og bekræft for at afinstallere Microsoft Teams.
- Derefter følge efter anvisningerne på din skærm for at afinstallere Teams og genstart din pc.
- Ved genstart skal du samtidigt trykke på Windows-logo + R-taster at starte Løb kasse og udføre det følgende:
% localappdata% \ Microsoft \
- Højreklik nu på Hold mappe og vælg Slet. Derefter bekræft for at slette mappen Teams.
- Tryk derefter på Windows-logo tast for at starte Windows-menuen og søge efter Registreringseditor. Højreklik nu på Registreringseditor (i søgeresultaterne), og vælg Kør som administrator.
- Nu navigere til følgende:
Computer \ HKEY_CURRENT_USER \ SOFTWARE \ Microsoft \ Office \ Teams \
- Derefter i højre rude i vinduet slet det PreventInstallationFromMsi registreringsværdi og tæt Registreringseditoren.
- Nu genstart din maskine og ved genstart er forhåbentlig problemet med FFMPEG.dll løst.
Løsning 5: Opret en ny brugerkonto
Dit system viser muligvis, at FFMPEG.dll mangler fejl, hvis dit systems brugerprofil er beskadiget. I denne sammenhæng kan oprettelse af en anden brugerkonto og adgang til systemet via den konto muligvis løse problemet.
- Opret en anden systembrugerkonto (sørg for, at den har administratorrettigheder).
- Nu, genstart din maskine og ved genstart log ind på systemet med den nyoprettede konto.
- Kontroller derefter, om dit system er fri for den manglende FFMPEG.dll-fejl.
Hvis problemet fortsætter, skal du kontrollere, om gendannelse af systemet til et tidligere tidspunkt løser problemet. Du kan også prøve at geninstaller codecs (hvis du bruger en 3rd-particodec-applikation). Du kan også prøve at kopiere FFMPEG.dll-filen fra en anden kilde (vær meget forsigtig, da kopiering af filerne fra ubekræftede kilder kan udsætte dit system og dine data for trusler som vira, trojanske heste osv.) som en anden fungerende pc eller Windows-opsætning (ISO-fil). Efter at have erhvervet DLL-filen, skal du sørge for at sæt ind filen i mappen, hvorfra du prøver at installere filen eller installationsmappen til applikationen, f.eks. hvis du har problemer med Microsoft Teams, derefter sæt ind filen i følgende bibliotek:
% localappdata% \ Microsoft \ Teams \ nuværende
Hvis du bruger en 64-bit system, derefter sæt ind den erhvervede fil til relevant 64-bit mappe.