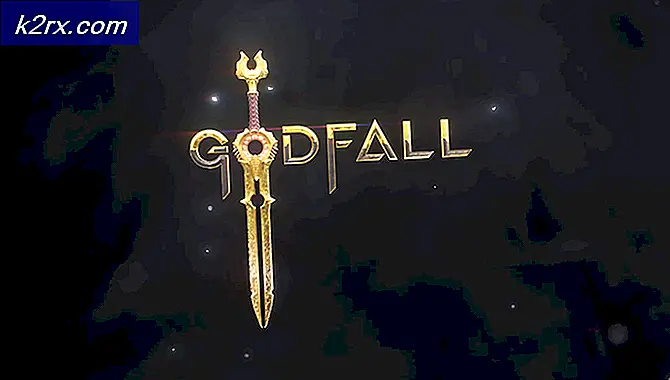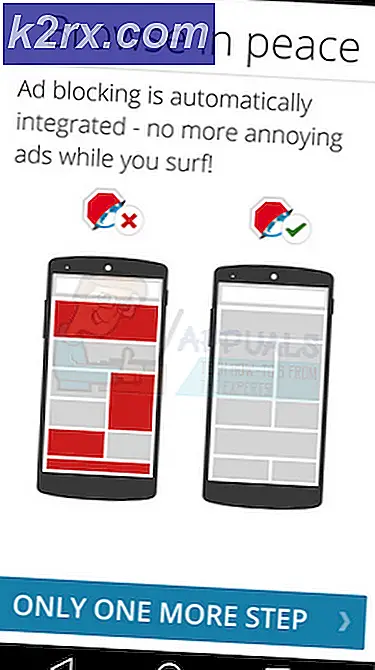FIX: Du har brug for tilladelse til at udføre denne handling
Den måde, Windows fungerer på, er at hvis en mappe, et program eller en fil bliver brugt af en anden proces, vil brugeren ikke kunne foretage ændringer. Hvis du får fejlen Du har brug for tilladelse til at udføre denne handling, mens du forsøger at slette eller flytte filen / mappen, så er det højst sandsynligt forårsaget af et tilladelsesproblem eller at filen / mappen bruges af et andet program. For eksempel: Mappen eller filen i mappen sikkerhedskopieres eller scannes af dit AntiVirus-program. Hvis tilladelserne ændres, vil du stadig blive præsenteret for denne fejl - selvom du er administrator. I denne vejledning vil jeg gå igennem et par metoder til at løse dette problem.
Metode 1: Genstart computeren i sikker tilstand
Sikker tilstand indlæser vinduer med de programmer og tjenester, der er Windows-relaterede og belastninger med minimale indstillinger. Hvis årsagen til tilladelsesproblemet skyldes, at filen bruges af en anden proces, vil du være at slette den via Sikker tilstand. For at genstarte dit system i sikker tilstand skal du gøre følgende:
For at genstarte et Windows 8 / 8.1 / 10- system i fejlsikret tilstand, klik (her).
Sådan genstarter du en Windows 7 / Vista i sikker tilstand Genstart din computer og tryk flere gange på F8, indtil du får vist menuen Avanceret opstart. Hvis du ikke kan se denne menu, skal du starte igen og gentagne gange trykke på F8-tasten på tastaturet, indtil du ser dette. Når du ser dette, skal du vælge Sikker tilstand med netværk. Du vil være i stand til at logge ind i sikker tilstand fint.
På menuen Avanceret opstart vælger du Sikker tilstand med netværk ved hjælp af piletasterne på tastaturet. Tryk Enter for at starte computeren i fejlsikret tilstand med netværk . Billedet nedenfor viser kun Safe Mode, men du skal vælge Safe Mode med Networking
Metode 2: Kontroller tilladelser
Følg nedenstående trin for at kontrollere og ændre tilladelserne.
Højreklik på filen eller mappen, og klik på Egenskaber .
Gå til fanen Sikkerhed og klik på Avanceret.
PRO TIP: Hvis problemet er med din computer eller en bærbar computer / notesbog, skal du prøve at bruge Reimage Plus-softwaren, som kan scanne lagrene og udskifte korrupte og manglende filer. Dette virker i de fleste tilfælde, hvor problemet er opstået på grund af systemkorruption. Du kan downloade Reimage Plus ved at klikke herSørg for, at din brugerkonto har fuld kontrol over mappen og undermapperne. Hvis du ser, at dit brugernavn ikke har fuld kontrol, skal du klikke på Skift eller Skift tilladelser, når du har valgt dit brugernavn.
Marker afkrydsningsfeltet mærket Udskift alle børneobjektrettigheder med arvelige tilladelser fra dette objekt . Hvis du bruger Windows 7, skal du fjerne markeringen i afkrydsningsfeltet mærket Inkluder arvelige tilladelser fra dette objekts forælder. Hvis du bruger Windows 8 eller nyere, vil du se en knap til samme formål. Klik på denne knap.
Klik på Tilføj. I Windows 7 skal du indtaste dit brugernavn i feltet Indtast objektnavnet for at vælge . I Windows 8 og senere skal du klikke på Vælg en hovedstol og indtaste dit brugernavn i feltet Indtast objektnavnet for at vælge . Klik på OK .
Klik på Fuld kontrol i den resulterende dialogboks og klik på OK . Nu har du fuld adgang til filen eller mappen, mens du har fjernet al tilladelse til andre brugere, herunder system. Hvis denne fejl skyldtes tilladelserne, skal du kunne slette denne fil eller mappe nu.
Metode 3: Brug Unlocker
Du kan også bruge Unlocker med Empty Loop. Når du er downloadet, skal du køre programmet, og mens du installerer programmet, skal du vælge Avanceret indstilling og sørg for at fjerne markeringen af tredjepartsprogrammer, der leveres sammen med Unlocker. Når installationen er fuldført, skal du lukke installationsprogrammet.
Højreklik på den mappe, du vil slette. Du får se en ny mulighed kaldet Unlocker . Klik på denne indstilling. Det åbner et unlocker vindue. Det vil vise dig, om filen eller mappen er låst af en proces. Hvis det er, vil Unlocker vise dig listen over alle sådanne processer. Vælg Lås op alle eller en anden mulighed efter behov.
Låsning giver dig mulighed for nemt at slette filen eller mappen.
Metode 4: Opret en .bat-fil, der tager ejerskab af mappen
Hvis Windows ikke genkender dine tilladelser til filen, kan du oprette en .bat-fil, der tager fuldt ejerskab af mappen og kører det som administrator.
- Højreklik på skrivebordet, og opret en ny tekstfil, der hedder noget. flagermus
- Åbn filen med en teksteditor, og tilføj følgende linjer inde:
- Udskift C: \ Locked Directory med navnet Path the Folder, der har tilladelsesproblemer.
SET DIRECTORY_NAME = C: \ Locked Directory
TAKEOWN / f% DIRECTORY_NAME% / r / dy
ICACLS% DIRECTORY_NAME% / tildelingsadministratorer: F / t
PAUSE
PRO TIP: Hvis problemet er med din computer eller en bærbar computer / notesbog, skal du prøve at bruge Reimage Plus-softwaren, som kan scanne lagrene og udskifte korrupte og manglende filer. Dette virker i de fleste tilfælde, hvor problemet er opstået på grund af systemkorruption. Du kan downloade Reimage Plus ved at klikke her