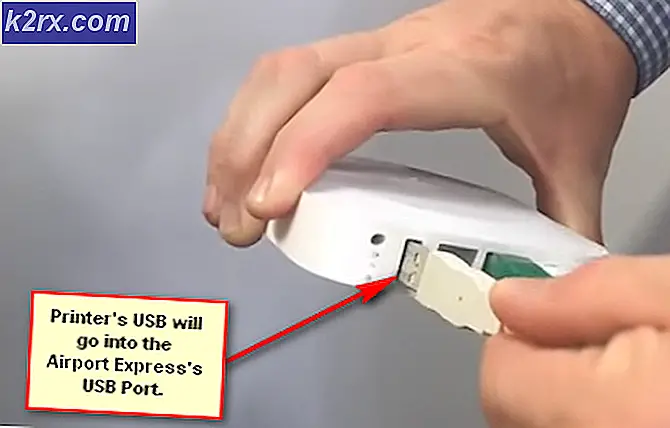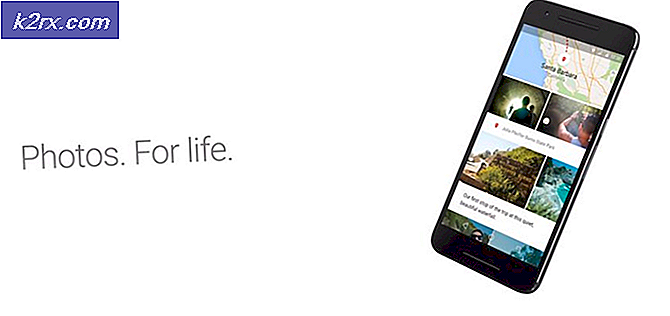Sådan løses Google Chrome High CPU-brug på Windows?
Hvis du bemærkede, at nogen pc fryser, mens du surfer på Internettet ved hjælp af Google Chrome på din Windows, skal du åbne Jobliste og kontrollere, om Google Chrome bruger unormalt høj CPU-brug. Mange brugere rapporterede at se dette, mens de brugte Google Chrome til normale funktioner. Dette forhindrer dem i at surfe normalt på nettet.
Der er ikke mange officielle løsninger på problemet, da det kan være forårsaget af mange forskellige årsager, men der er mange forskellige ting, som brugere har prøvet ud, som fungerede for dem. Vi har samlet disse metoder i en enkelt artikel, som du kan prøve!
Hvad forårsager Google Chromes høje CPU-brug på Windows?
Flere forskellige årsager kan få Google Chrome til at begynde at handle og optage al CPU-strøm til sig selv. Tjek listen nedenfor for at komme et skridt tættere på at finde ud af dit scenario og løse problemet!
Men inden du går videre med løsninger, skal du sørge for, at din systemdrev har i det mindste 3 GB ledig diskplads. Bemærk, at hvis du har åbnet mange YouTube-videoer i Chrome med 4K / 1080HD-opløsning, kan det også forårsage høj CPU-brug.
Løsning 1: Kør Google Chrome som administrator
Den første metode er sandsynligvis den nemmeste at prøve. Det er på nummer et, da det er simpelt og effektivt, da mange brugere har rapporteret, at kørsel af Google Chrome med administratorrettigheder kan løse problemet med det samme. Tjek det nedenfor!
- Find Google Chrome-genvej eller eksekverbar på din computer, og åbn dens egenskaber ved at højreklikke på dens indgang enten på skrivebordet eller Start-menuen eller vinduet Søgeresultater, og vælg Ejendomme fra pop op-genvejsmenuen.
- Naviger til Kompatibilitet fanen i Ejendomme vindue, og marker afkrydsningsfeltet ud for Kør dette program som administrator før du gemmer ændringerne ved at klikke på OK eller Anvend.
- Sørg for at bekræfte eventuelle dialoger, der kan vises, som skal bede dig om at bekræfte valget med administratorrettigheder, og Google Chrome skal starte med administratorrettigheder fra næste opstart. Åbn det ved at dobbeltklikke på ikonet, og åbn det Jobliste for at se om CPU-brugen stadig er høj.
Løsning 2: Kontroller for mistænkelige udvidelser
Hvis problemet begyndte at opstå for nylig, kan det skyldes en ny tilføjet udvidelse, der forårsager høj CPU-brug. Du kan nemt kontrollere det ved at åbne Google Chrome og bruge Shift + Esc-tastekombinationen til at åbne Google Chromes Task Manager. Rul ned mod udvidelser, og kontroller, om en af dem bruger for meget CPU-ressourcer. Slet det bagefter!
- Åben Google Chrome ved at dobbeltklikke på ikonet på skrivebordet eller ved at søge efter det i menuen Start. Indtast nedenstående adresse i adresselinjen, der skal åbnes Udvidelser:
krom: // udvidelser
- Prøv at finde den udvidelse, der bruger for meget CPU-strøm eller en udvidelse, der blev tilføjet for nylig og klik på affaldsikonet eller knappen Fjern ved siden af det for at fjerne det permanent fra Google Chrome.
- Genstart Google Chrome og kontroller, om du stadig bemærker høj CPU-brug, mens du surfer på nettet ved hjælp af Google Chrome.
Løsning 3: Slet browserdata
En overakkumulering af browserdata i form af cookies, browser-cache og historikfiler kan bremse en browser og få den til at bruge flere CPU-ressourcer end nødvendigt. Dette kan observeres i Jobliste. Brugere har rapporteret, at sletning af deres browserdata var i stand til at hjælpe dem med at slippe af med problemet!
- Åben Google Chrome ved at dobbeltklikke på ikonet på skrivebordet eller ved at søge efter det i menuen Start. Ryd dine browserdata i Google Chrome ved at klikke på de tre lodrette prikker i øverste højre hjørne af vinduet.
- Klik derefter på Flere værktøjer indstilling og derefter Slet browserdata.
- For at rydde alt skal du vælge “tidernes morgen" valgmulighed som tidsperiode, og vælg hvilken type data du vil slette. Vi anbefaler, at du i det mindste rydder cache og cookies.
- For at slippe af med ALLE cookies skal du igen klikke på de tre prikker og vælge Indstillinger. Rul ned til bunden og udvid Avancerede indstillinger.
- Åben Indholdsindstillinger og rul ned til listen over alle cookies, der er tilbage, efter at du allerede har slettet dem i trin 1. Slet enten alle cookies, du finder der.
- Genstart din computer igen, og kontroller, om Chromes CPU-brug stadig er høj!
Løsning 4: Skift avancerede indstillinger
Problemet er for det meste relateret til nogle af de nyeste versioner af Google Chrome. Visse udviklere har opdaget, at problemet let kan løses ved blot at redigere visse avancerede Chrome-indstillinger. Følg instruktionerne nedenfor for at prøve denne metode!
- Åben Google Chrome ved at dobbeltklikke på ikonet på skrivebordet eller ved at søge efter det i menuen Start. Indtast nedenstående adresse i adresselinjen, der skal åbnes Eksperimenter:
krom: // flag
- Find indstillingerne nedenfor i Eksperimenter vindue under Ledig Du kan bruge søgefeltet øverst i vinduet til at finde dem, da listen er meget lang. Brug knapperne ved siden af hver indstilling for at indstille dens tilstand i henhold til nedenstående indstillinger:
Enkel cache til HTTP - "Aktiveret"Gasspjæld dyre baggrundstimere -"Aktiveret"Forhentning uden stat -"Aktiveret forudhentning uden stat"
- Genstart Google Chrome og kontroller, om høj CPU-brug stadig er et problem!
Løsning 5: Opdater din Flash Player
Adobe Flash Player er altid et besværligt plugin, men du kan ikke surfe normalt på nettet uden det. Det virkelige problem med det er, at nye versioner fortsætter med at komme ud, men brugerne er ikke så ivrige efter at opdatere det en gang imellem.
Dette kan føre til forskellige problemer som denne på deres computere. Der kan dog opstå flere problemer, hvis gamle versioner af Shockwave kører på mistænkelige websteder, da ondsindede brugere kan bruge sikkerhedsfejlene i gamle versioner til at beskadige din computer. Sådan opdateres dette plugin i din Google Chrome-browser.
- Gå til den officielle Adobe-side. På venstre side af skærmen skal du se visse indstillinger såsom din Windows-arkitektur (32bit eller 64bit), det foretrukne sprog og den browser, du downloader Flash-afspilleren til.
- Hvis du downloader afspilleren fra en anden browser eller en anden computer (hvilket muligvis er muligt, hvis Firefox ikke reagerer), skal du klikke på “Brug for Flash Player til en anden computer?”Valgmulighed og vælg dit operativsystem i trin 1 og den browser, du bruger i trin 2 (Google Chrome).
- Vær sikker på at du deaktiver de valgfri tilbud midt i browservinduet, som installerer McAfee-værktøjer på din pc og klikker på Installer nu knap.
- Kør den fil, du lige har downloadet fra mappen Downloads på din computer, vent på, at installationsfiler er downloadet helt, og følg instruktionerne på skærmen for at fortsætte og installer Flash Player. Genstart computeren bagefter, og kontroller, om den høje CPU-brug fortsætter.
Løsning 6: Deaktiver Chrome-hardwareacceleration
Hardwareacceleration reducerer belastningen på processoren og hukommelsen ved at omdirigere belastningen til det dedikerede grafikkort på dit system. Men dårligt skrevet driver eller en systemfejl kan få Chrome til at bruge høj CPU, når man bruger hardwareacceleration. I så fald kan deaktivering af brug af hardwareacceleration fra Chrome løse problemet.
- Start Chrome og klik på Handlingsmenu (3-prikker nær øverste højre hjørne) og vælg Indstillinger.
- Klik derefter på Fremskreden (placeret i venstre rude i vinduet).
- Klik nu på System, og skift derefter kontakten til “i højre rude i windows”Brug hardwareacceleration, når den er tilgængelig" til af.
- Genstart Chrome nu, og kontroller, om problemet er løst.
Løsning 7: Nulstil Chrome
Chrome bruger flere komponenter og midlertidige filer til at køre korrekt. Hvis nogen af disse komponenter enten er korrupte, eller der er en dårlig konfiguration til stede, kan disse moduler forårsage høj CPU-brug i Chrome. I så fald kan nulstilling af Chrome muligvis løse problemet. Bemærk, at denne proces vil logge dig ud af browseren, og du bliver nødt til at indtaste dine Google-kontos legitimationsoplysninger igen.
- ÅbenGoogle Chrome og klik på 3-prikker (Handlingsmenu), tæt på øverste højre hjørne, og vælg Indstillinger.
- Klik på i venstre rude Fremskreden.
- Klik derefter på Nulstil og ryd op.
- Klik nu på “Nulstil indstillingernetil deres oprindelige standardindstillinger ”.
- Bekræft nu nulstil Chrome, klik på Nulstil indstillingerne.
- Google Chrome genstartes, når nulstillingsprocessen er afsluttet.
Hvis intet har fungeret for dig, så prøv enten at nedgradering din Chrome-version eller geninstaller Chrome.