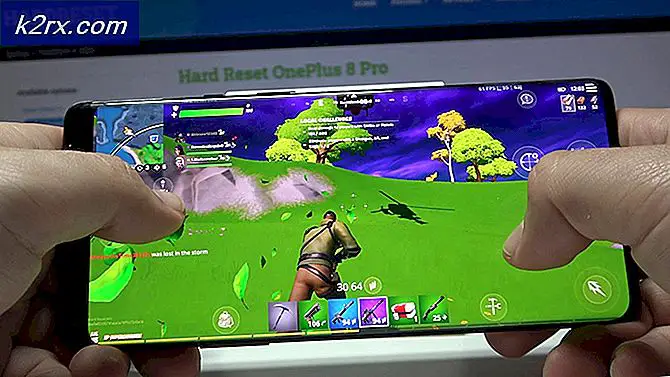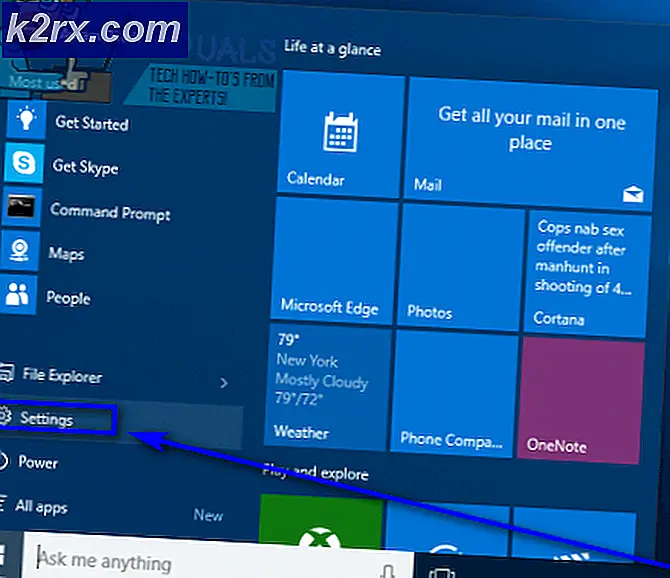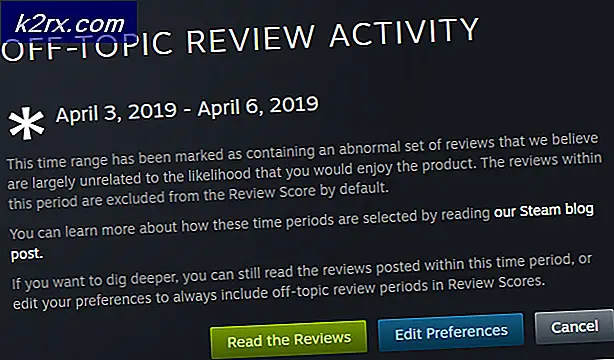Sådan fremskyndes din Windows 10-genvejsmenu Indlæsning ved hjælp af ShellExView
Med flere installationer af tredjepartssoftware eller adskillige processer, der kører i baggrunden, begynder indlæsningstiden for din genvejsmenu at blive forringet, og det tager længere tid at poppe op, når din anmodning om det. Flere udvidelser (især tredjeparter, der ikke kører så flydende naturligt på dit operativsystem), er skyld i disse langsomme opladningstider. Dette problem kan fortsætte så langt, at dit system hænger eller gør dit system ubrugeligt, da det allokerer alle dets ressourcer til at starte din kontekstmenu, hvilket kan tage alt fra et par sekunder til et par minutter at indlæse.
For at fremskynde denne proces skal du fjerne kontekstmenupunkter fra din Windows-registreringsdatabase. Du kan enten vælge at gøre dette manuelt ved at gå ind i din Windows-registreringsdatabase og deaktivere de mange poster og processer individuelt (hvilket er en omhyggeligt langsom proces) eller du kan vælge at bruge Nirsoft's freeware ShellExView (som vi anbefaler) for at få det samme arbejde udført i en brøkdel af tiden og uden besværet med at gå ind i et komplekst register eller risikoen for ved et uheld at deaktivere en anden integreret proces.
En trin-for-trin guide til brug af ShellExView til deaktivering af tredjepartsudvidelser
For at bruge ShellExView til at fremskynde din Windows-kontekstmenu skal du først downloade og installere applikationen. ShellExView, et NirSoft freeware applikationsværktøj, kan downloades fra dette link. Sørg for, at dit system opfylder kravene som angivet på ShellExView-siden, og rul derefter til bunden for at downloade freeware. Du kan enten downloade og udtrække ShellExView fra en zip-fil, eller du kan downloade og installere en eksekverbar fil, der kommer med afinstallationsunderstøttelse. Vi anbefaler at gøre sidstnævnte, da det bedre sidder i dit system til væskeafinstallation. Brug af zip-filer og flytning af det udpakkede indhold til dine C-drevmapper kan være meget manuelt arbejde, som kræver det samme mængde manuelt arbejde, hvis og når du vælger at fjerne applikationen.
Klik på den eksekverbare download på ShellExView-siden. Brug x64-versionen, hvis du kører 64-bit applikationer på din Windows-pc. Download denne fil.
- Find placeringen af det eksekverbare installationsprogram (i dine downloads), og behandl installationen. En dialogboks vises, og instruktionerne på skærmen fører dig til slutningen.
- Når applikationsinstallationen er afsluttet, skal du starte ShellExView ved at søge efter det i Start-søgefeltet nederst til venstre på din Windows-pc-skærm.
- Så snart du starter applikationen, vil du straks bemærke et stort antal Windows-shelludvidelser. De fleste af disse er de medfødte Windows-udvidelser, så den første ting, du bliver nødt til at gøre for at rydde op i din overfyldte visning, er at gå ind i fanen Indstillinger øverst og klikke på "Skjul alle Microsoft-udvidelser." Sørg også for, at "Marker deaktiverede emner", "Marker mistænkelige shelludvidelser" og "Marker ikke-Microsoft-udvidelser" også er markeret.
- Nu viser din applikationsvisning færre udvidelser, især dem, du skal bekymre dig om for optimering af din genvejsmenu. Du vil stadig se mange udvidelser af tredjepartsapplikationer i denne visning, som du skal fortsætte med at køre, eller som er integreret i dine almindelige pc-funktioner. Det er okay.
- Det næste trin herfra kræver en masse forsøg og fejl, når du foretager fejlfinding og prøver at diagnosticere hvilken tredjedel
festudvidelse bremser op til din pc's kontekstmenu. Du kan enten deaktivere udvidelser individuelt, starte din Explorer igen og se om problemet er løst (hvis din genvejsmenu indlæses næsten øjeblikkeligt). En anden hurtigere måde at gøre dette på ville være at deaktivere udvidelserne i batches og kontrollere ved at genstarte Explorer. Hvis du i en batch bemærker, at deaktiveringen løste problemet, skal du nulstille denne batch og begynde at deaktivere underbatcher, indtil du finder ud af, hvilken bestemt deaktivering af udvidelse, der løser dit problem. Vi anbefaler denne sidstnævnte tilgang.
- For at deaktivere en udvidelse (eller flere udvidelser) skal du vælge udvidelsen eller holde Ctrl-tasten nede, mens du vælger flere udvidelser individuelt. Højreklik på dit valg, og klik derefter på "Deaktiver valgte emner." Kolonnen Deaktiveret skal læse "Ja" ud for de udvidelser, som du har deaktiveret.
- Genstart Explorer, og kontroller, om din genvejsmenu er blevet forbedret. For at gøre dette skal du åbne din task manager fra startmenuen. Find "Windows Stifinder" og klik på "Genstart" nederst i vinduet.
- Hvis det ikke er tilfældet, og du gerne vil genaktivere de deaktiverede udvidelser, skal du vælge dem igen, gå ind i fanen Filer øverst og klikke på "Aktivér valgte emner."
- Gentag ovenstående trin, indtil du har identificeret den besværlige udvidelse og deaktiveret den. Når du har gjort det, og når du er tilfreds med din kontekstmenu, kan du lukke programmet ShellExView eller endda afinstallere det, hvis du vil. Afinstallation påvirker ikke den deaktiveringshandling, du har udført på en bestemt udvidelse.
Afsluttende tanker
En almindelig udvidelse, der får Windows-kontekstmenuen til at bremse op, er Google Drive “GDContextMenu-klasse” udvidelse. Mange brugere har rapporteret, at denne særlige udvidelse er problemstilleren i deres systemer, så det ville være en god ide at prøve at deaktivere denne udvidelse, før man går ind i prøve og fejl tilgang. Det kan godt løse problemet direkte. Hvis det ikke gør det, kan du fortsætte med den prøve- og fejltilgang, der er beskrevet ovenfor. Det tager normalt ikke mere end en udvidelse at være deaktiveret for at din kontekstmenu skal fremskynde, så når du finder den eneste skyldige og deaktiverer den, kan du lægge din indsats for at hvile. Din Windows-genvejsmenu indlæses nu næsten øjeblikkeligt, og du behøver ikke sidde foran en ophængt eller frossen skærm, hver gang du forsøger at få adgang til genvejsmenuen.