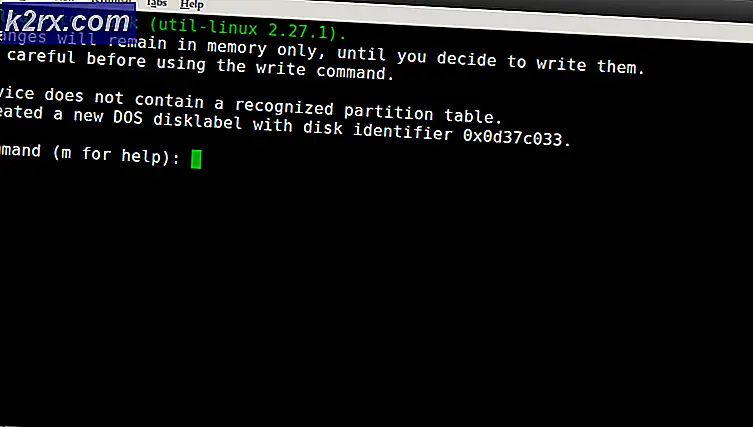Sådan repareres Windows 10 Store Fejlkode 0x80240437
Fejlen 0x80240437 vises, fordi Microsoft har ændret, hvordan Windows interagerer med Microsoft Store-servere siden Windows 8, og det giver ofte denne fejlkode, når den forsøger at starte downloadprocessen. Det indikerer primært, at der ikke er forbindelse mellem dit system og butikens servere, og det er derfor ikke muligt at downloade de apps eller opdateringer, du har brug for.
Denne fejl startede vises for brugere med Windows 8 og nyere, som enten forsøgte at downloade Store apps efter installation af Windows eller forsøgte at opdatere deres operativsystem. Det er også sket med visse Surface Hub-brugere, der kører en specialiseret version af Windows 10. Som nævnt ovenfor er det ikke din eller din computers skyld - det er en fejl i Microsofts ende.
Der er dog nogle få løsninger, som giver dig mulighed for at downloade dine apps og opdateringer, selvom Microsoft ikke har rettet problemet. Læs videre for at se, hvad du kan gøre ved dette, og løse det problem, du har.
Metode 1: Kør en forhøjet Powershell
Powershell er en automatiseringsplatform og skriptsprog, der er bygget på .NET-rammen, som kan køre scripts, så du letter forvaltningen af dine systemer. Der er et sådant script, der vil hjælpe dig med at få en god forbindelse til serverne, og du vil kunne downloade apps fra butikken.
- Tryk på Windows- tasten på tastaturet, og skriv powerhell - Åbn ikke resultatet, men højreklik på det og vælg Kør som administrator.
- Indtast følgende kommando i Powershell, og tryk på Enter på dit tastatur for at udføre det.
PowerShell -ExecutionPolicy Ubegrænset $ manifest = (Get-AppxPackage Microsoft.WindowsStore) .InstallLocation + '\ AppxManifest.xml'; Add-AppxPackage -DisableDevelopmentMode -Register $ manifest
og
PowerShell -ExecutionPolicy Ubegrænset -Command & {$ manifest = (Get-AppxPackage Microsoft.WindowsStore) .InstallLocation + '\ AppxManifest.xml'; Add-AppxPackage -DisableDevelopmentMode -Register $ manifest}
- Der vil være nogle fejl under udførelsen, men det er sikkert at ignorere dem.
- Når kommandoen er færdig skal du genstarte din pc. Prøv at køre butikken igen og downloade dine apps, du burde ikke have nogen problemer nu.
Metode 2: Afinstaller og geninstaller din netværksadapter
Afinstallation og geninstallation af netværksadapteren kan også hjælpe dig med dette problem, og det er ret nemt at gøre det.
PRO TIP: Hvis problemet er med din computer eller en bærbar computer / notesbog, skal du prøve at bruge Reimage Plus-softwaren, som kan scanne lagrene og udskifte korrupte og manglende filer. Dette virker i de fleste tilfælde, hvor problemet er opstået på grund af systemkorruption. Du kan downloade Reimage Plus ved at klikke her- Tryk samtidigt på Windows- tasten og R på tastaturet, og skriv devmgmt i dialogboksen Kør, der åbnes . msc. Tryk på Enter, eller klik på OK for at åbne Enhedshåndtering.
- I Enhedshåndtering vil du se en liste over enheder. Udvid netværkskort.
- Find din netværksadapter, og højreklik på Vælg Uninstall.
- Når guiden er færdig, skal du klikke på et tomt område i Enhedshåndtering for at fravælge en hvilken som helst enhed. Vælg Handlinger for hardwareændringer i menuen Handling .
- Din netværksadapter kan blive opført som en ukendt enhed. Højreklik på det, og vælg Update Driver Software. Følg instruktionerne fra guiden for at installere driverne automatisk.
- Genstart dit system i sidste ende. Du skal kunne åbne butikken og downloade apps nu.
Metode 3: Genstart Windows Update-tjenesterne
- Åbn dialogboksen Kør, og skriv tjenester. msc og klik på OK
- Find både Windows Update-tjenesten og tjenesten Background Intelligent Transfer. Højreklik på dem en efter en, og vælg Stop .
- Hold Windows-nøglen, og tryk på R. Type % systemroot% \ SoftwareDistribution \ og Klik på OK.
- Slet alt i mappen.
- Åbn vinduet Services igen, og start begge BITS- og Windows Update-tjenester. Kontroller, om du stadig har problemet, selv om du skal kunne downloade alt uden problemer.
Metode 4: Kontroller dine firewallindstillinger
Du bør vide, hvordan din firewall er oprettet. Hvis den er indstillet til at blokere Windows Update eller Windows Store, kan du ikke oprette forbindelse til nogen af dem, hvilket resulterer i 0x80240437 fejlen. Dette er især vigtigt for brugere af virksomhedssystemer og Surface Hub, som kører ekstern firewall software, der kræver, at du manuelt installerer certifikaterne og tilføjer en undtagelsesregel for din enhed til at oprette forbindelse via butikken.
Da dette for det meste er et problem på Microsofts ende, bør brugerne ikke være dem, der beskæftiger sig med det. Men indtil Microsoft finder en løsning til det, kan du følge løsningerne i ovenstående metoder for at kunne downloade dine apps fra Microsoft Store.
PRO TIP: Hvis problemet er med din computer eller en bærbar computer / notesbog, skal du prøve at bruge Reimage Plus-softwaren, som kan scanne lagrene og udskifte korrupte og manglende filer. Dette virker i de fleste tilfælde, hvor problemet er opstået på grund af systemkorruption. Du kan downloade Reimage Plus ved at klikke her