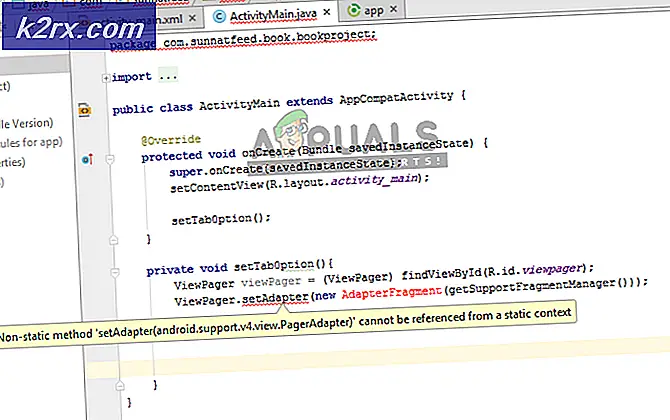Sådan formaterer du et drev som exFAT på Linux
Hvis du overfører filer mellem computere, der kører Windows og Linux, kan du enten formatere drev med exFAT- eller NTFS-filsystemerne for at gøre tingene jævne. Da Windows, OS X, Linux og nu flere mobile enheder som Sony Xperia Z kan læse exFAT, kan du helst bruge det udelukkende. Selvom det er et proprietært filsystem, er det optimeret til flashmedier og eksterne drev, hvilket gør det populært hos Linux-brugere.
Mens Linux tilbyder indbygget support til NTFS-volumener via ntfs-3 driveren, har du mere end sandsynligt ikke support til exFAT som et filsystem. For at afhjælpe dette skal du åbne en terminal ved at trykke på Ctrl + Alt + T. Du vil måske også søge efter terminalen fra Ubuntu Dash. Dem, der har LXDE-, Xfce4-, KDE- eller GNOME-skrivebordsmiljøerne, vil muligvis klikke på menuen Programmer, pege på Systemværktøjer og derefter klikke eller trykke på Terminal for at starte.
Metode 1: Installer Support for exFAT Volumes
Når du er der, skal du skrive sudo apt-get install exfat-fuse exfat-utils og trykke på Enter. Du bliver nok bedt om din adgangskode. Du bliver derefter bedt om at installere den, så skriv brevet y. Hvis du fik en advarsel om, at den allerede er installeret, har du pakkerne og behøver ikke gøre noget andet.
Hvis du antager, at installationen er gået, er du tilbage ved spørgsmålet. Du kan nu tilslutte et exFAT-drev til dit system og forventer, at det monteres som det var et andet volumen. Du kan nemt arbejde med det som resultat og behøver ikke gøre noget andet, hvis dit eneste mål var at læse et drev, der blev oprettet på Windows 10 eller noget lignende.
Metode 2: Formatering af et drev til exFAT
Hvis du ikke kender navnet på det drev, du skal formatere, skal du skrive sudo fdisk -l på kommandolinjen og trykke på enter. Du får vist en komplet liste over enheder, der er knyttet til dit system. Vær meget opmærksom på at sørge for, at du ikke formaterer det forkerte drev. Hvis du har en / dev / sda1 og så videre enhed i din liste, så er det meget ofte, hvad du starter GNU / Linux ud af. Du ønsker ikke at formatere dette.
Vi har plugget et ret stort USB-drev i vores system og fundet det op som / dev / sdb, som du nemt kunne formatere. Det er overflødigt at sige, at proceduren vil tørre datastrukturerne ud af dit drev, så sørg for at have sikkerhedskopier, før du taber alt, hvad du vil. Forudsat at du ønskede at ødelægge alt på det og begynde at friske med et nyt exFAT-filsystem, skriv sudo wipefs -a / dev / sdb, så du kan begynde at friske. Derefter vil du skrive sudo fdisk / dev / sdb og trykke på Enter, så du kan oprette en ny partitionstabel. Sørg for at du arbejder med den rigtige enhedsfil for at undgå at gnide noget op.
Du får en besked om at oprette et nyt DOS-bord eller noget af den slags, som blot er sikkert at ignorere.
Skriv nu bogstavet n og tryk på Enter.
Skriv ind igen, så igen for at oprette en enkelt partition.
PRO TIP: Hvis problemet er med din computer eller en bærbar computer / notesbog, skal du prøve at bruge Reimage Plus-softwaren, som kan scanne lagrene og udskifte korrupte og manglende filer. Dette virker i de fleste tilfælde, hvor problemet er opstået på grund af systemkorruption. Du kan downloade Reimage Plus ved at klikke herSkriv ind igen en gang, når du bliver spurgt om de første og sidste sektorer. Dette vil skabe en kæmpe partition, der overtager hele din disk, hvilket er præcis det, du vil have, hvis du skal tilslutte dette til en MacOS-computer, en Windows 10-pc eller en kompatibel mobilenhed. Du kan muligvis bemærke et problem - partitionstypen vises i øjeblikket som Linux, som du har svært ved at læse på nogen af disse slags maskiner!
Skub bogstavet t, og tryk derefter på Enter-tasten, så du kan ændre typen. Du kan så skubbe 7 til den forventede type. Det skal give dig en besked om HPFS / NTFS / exFAT, hvilket er præcis det, du vil have, hvis du ønsker at formatere din eksterne disk med exFAT på Linux.
Endelig skal du blot trykke på w-tasten, og du bliver advaret om, at partitionstabellen er blevet ændret, før fdisk synkroniserer alle dataene ud på disken. Afhængigt af hvor massiv dit drev er, kan det tage et par sekunder. Vi arbejdede med en disk, der var 2 metriske terabyte, som kommer til 1, 8 terabyte i binær. Det tog stadig softwaren mindre end måske 10 sekunder at skyde de relevante oplysninger ud.
Uanset, du er nu klar til formatet. Denne proces burde slet ikke have taget meget lang tid, og den gode nyhed om det er, at du ikke behøver at gøre det igen. Dette er en engangsaftale for det overvældende flertal af brugere, der blot bruger exFAT på Linux til at flytte eller sikkerhedskopiere filer mellem forskellige enheder. Forudsat at enhedsfilen fra før var / dev / sdb, kan du nu formatere dit drev med sudo mkfs.exfat -n hardDisk / dev / sdb1, men husk på, at du kan udskifte harddisk med enhver volumenetiket, du vil have. Du bør virkelig dobbeltkrydse med et diskværktøj eller noget, før du forpligter dig til navnet på / dev / filen, du skal formateres, for når du gør det, er der ingen tilbagevenden.
Metode 3: Kontrollerer exFAT-volumener i Linux
Selvom du ikke rent faktisk kan rette fejl uden adgang til Microsoft Windows eller MacOS, tillader Linux dig at kontrollere exFAT-volumener for at sikre, at der ikke er noget galt med dem. Hvis du antager, at dit exFAT-drev er det samme som ovenfor, skal du sørge for at det er umonteret, og skriv derefter sudo fsck.exfat / dev / sdb1 for at få det scannet for fejl. Det vil fortælle give dig nogle oplysninger om størrelser, som du normalt kan ignorere. Udover dette skal det dog give dig en besked nederst. Hvis det lyder, er filsystemets kontrol færdig. Ingen fejl fundet. Så er der ikke mere at gøre. Hvis du har fejl, skal du tage dit drev tilbage til Windows og køre en scanning på det.
PRO TIP: Hvis problemet er med din computer eller en bærbar computer / notesbog, skal du prøve at bruge Reimage Plus-softwaren, som kan scanne lagrene og udskifte korrupte og manglende filer. Dette virker i de fleste tilfælde, hvor problemet er opstået på grund af systemkorruption. Du kan downloade Reimage Plus ved at klikke her





![Huion Pen fungerer ikke [Fixes]](http://k2rx.com/img/101379/huion-pen-not-working-fixes-101379.jpg)