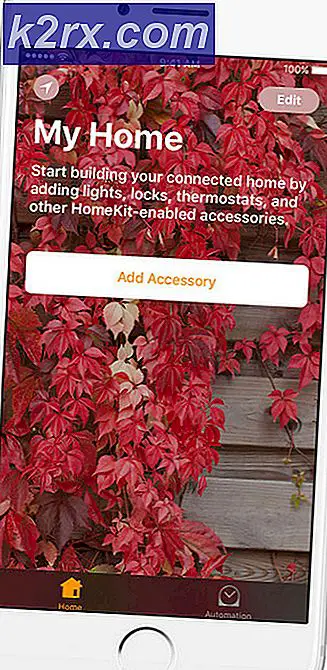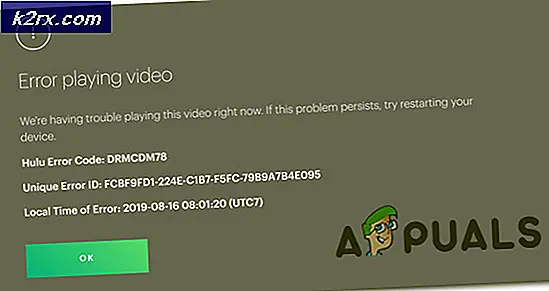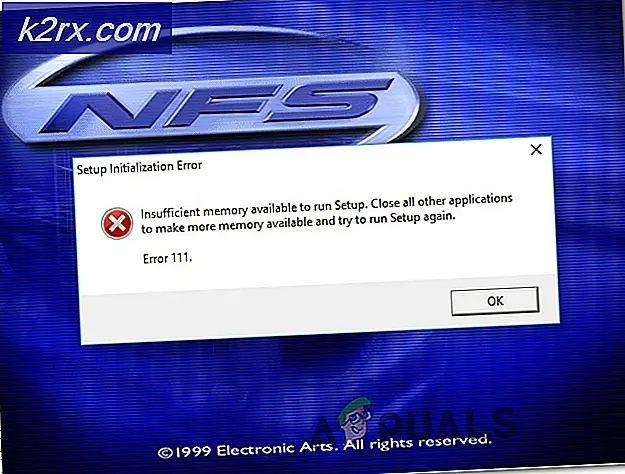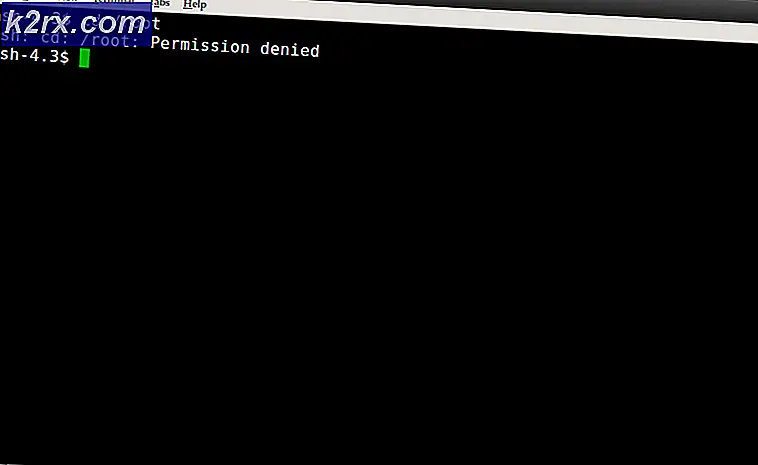Sådan Repartition en harddisk på Windows
Der er mange Windows-brugere derude, der ikke engang ved, at det er muligt at reallitionere deres computers harddiske. De fleste mennesker forlader bare partitionerne på deres harddiske, som de er fra begyndelsen, og gør aldrig nogen ændringer for dem. Det er dog ikke kun muligt at omfordele en harddisk på Windows-operativsystemet, men Windows har endda et indbygget værktøj, der kan bruges specifikt til dette formål. Windows-brugere kan omfordele deres harddiske ved hjælp af andet end Windows 'indbyggede harddiskhåndteringsværktøj på alle versioner af Windows, der i øjeblikket understøttes af Microsoft.
Når du omfordeler en harddisk, er det, du grundlæggende gør, at du barberer ledig plads fra de eksisterende partitioner på harddisken, du vil omfordele. Det ledige rum, du barberer, bliver forvandlet til ikke-allokeret plads ved Windows. Denne ufordelte diskplads er ikke en del af nogen af partitionerne på harddisken og kan bruges til at oprette en ny partition på harddisken helt. Repartitionering af harddiske behøver ikke engang at involvere sletning af eksisterende partitioner (medmindre du vil) eller at slippe af med de eksisterende data på partitionerne på din harddisk, da du bare kan omdirigere drevet ved hjælp af andet end det ledige diskplads på det.
Den proces, du skal gå igennem for at kunne omfordele en harddisk på Windows, er meget ens på alle understøttede versioner af Windows. Hvis du vil omfordele en harddisk på Windows, skal du:
PRO TIP: Hvis problemet er med din computer eller en bærbar computer / notesbog, skal du prøve at bruge Reimage Plus-softwaren, som kan scanne lagrene og udskifte korrupte og manglende filer. Dette virker i de fleste tilfælde, hvor problemet er opstået på grund af systemkorruption. Du kan downloade Reimage Plus ved at klikke her- Udfør en generel oprydning af harddisken, du vil omskifte. Du må ikke slette noget af betydning - bare slippe af med ting, du ikke har brug for, f.eks. Ubrugte filer eller data i papirkurven . Gør det maksimalt mængden af ledig diskplads, du skal arbejde med, når du omfordeler diskdrevet.
- Tryk på Windows Logo- tasten + R for at åbne en Kør- dialog.
- Skriv diskmgmt.msc i dialogboksen Kør, og tryk på Enter for at starte Windows 'native Disk Management- værktøj.
- Højreklik på en eksisterende partition på harddisken, du vil omfordele - vær forsigtig, da dette ikke kan være partitionen af drevet, Windows er installeret på eller en partition eller et drev, der ikke er på samme drev som det du vil have at omfordeling.
- Klik på Krymp volumen i den resulterende kontekstmenu.
- Indtast mængden af ledig diskplads (i MB'er - 1 GB svarer til 1024 MB). Du vil fjerne den valgte partition i feltet Indtast mængden af plads, der skal krympes i MB : -feltet, og klik på Krymp . Det beløb, der allerede er i dette felt som standard, er den maksimale mængde diskplads, du kan barbere af den valgte partition - du kan barbere et mindre beløb, men du kan ikke fjerne et større beløb.
- Værktøjet vil krympe den valgte partition med den angivne mængde, og den angivne mængde diskplads vil derefter dukke op i hjælpeprogrammet som ikke- allokeret plads. Hvis du også ønsker at fjerne mere ledig diskplads fra andre partitioner på harddisken, skal du blot gentage trin 4 - 6 for hver af de andre partitioner, du vil krympe.
- Højreklik på det Ikke tildelte plads, du ser, og klik på New Simple Volume .
- Klik på Næste .
- Indtast mængden af diskplads, du vil have, den nye partition du opretter for at have til feltet Simple volumen i MB: -feltet. Værdien i dette felt som standard er den maksimale mængde diskplads, som den nye partition kan have - hvis du angiver en værdi, der er mindre end dette, forbliver det resterende diskplads ikke- allokeret plads (det anbefales kun at gøre dette, hvis du planlægger skaber endnu en ny partition på samme drev i fremtiden).
- Klik på Næste .
- Følg instruktionerne på skærmen og spørg (vælg et drevbogstav for den nye partition, for eksempel), og klik på Næste .
- Sørg for, at Formater dette volumen med følgende indstillinger er aktiveret (hvilket betyder, at det er markeret).
- Sørg for, at NTFS er valgt som det filformat, partitionen skal formateres i.
- Klik på Næste .
- Klik på Afslut, og vent derefter på, at Diskhåndtering- værktøjet skal vende det valgte Ikke-allokerede plads til en ny partition på harddisken. Hvor lang tid denne handling tager afhænger af, hvor hurtigt computeren er, og hvor stor den partition du opretter, er. Diskstyringsværktøjet vil imidlertid vise fremdriften af drevets oprettelse til dig i realtid.
- Når den nye partition er oprettet, vil den blive tildelt det drevbogstav, du valgte til det. På dette tidspunkt kan du gå videre og lukke Disk Management- hjælpeprogrammet, da du har lykkedes at genpartitionere harddisken. Alternativt kan du, hvis du vælger ikke at bruge alt Ikke-allokeret plads til den nye partition i trin 10 og stadig har noget Ikke-allokeret plads tilbage på drevet, så kan du lave mange andre nye partitioner, du vil oprette på drevet. Det ikke- allokerede plads tilbage på det.
PRO TIP: Hvis problemet er med din computer eller en bærbar computer / notesbog, skal du prøve at bruge Reimage Plus-softwaren, som kan scanne lagrene og udskifte korrupte og manglende filer. Dette virker i de fleste tilfælde, hvor problemet er opstået på grund af systemkorruption. Du kan downloade Reimage Plus ved at klikke her