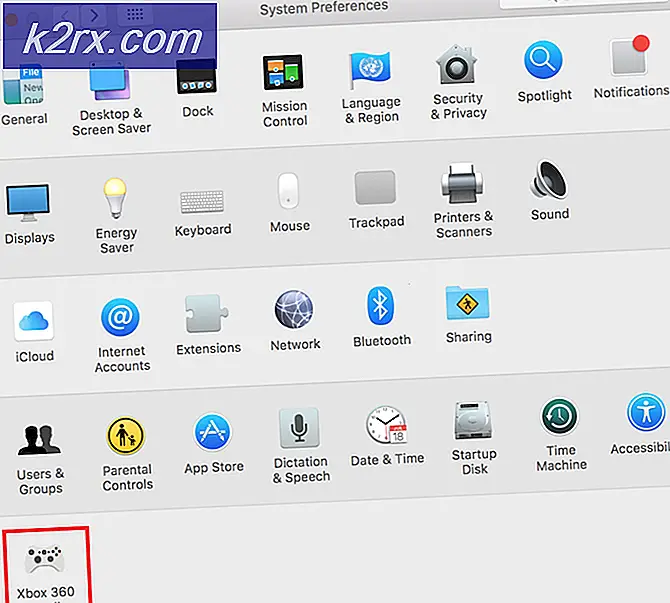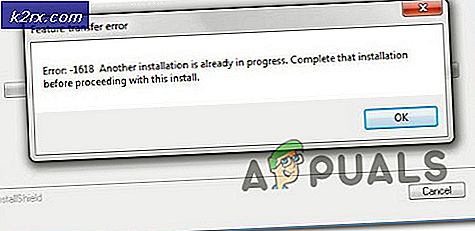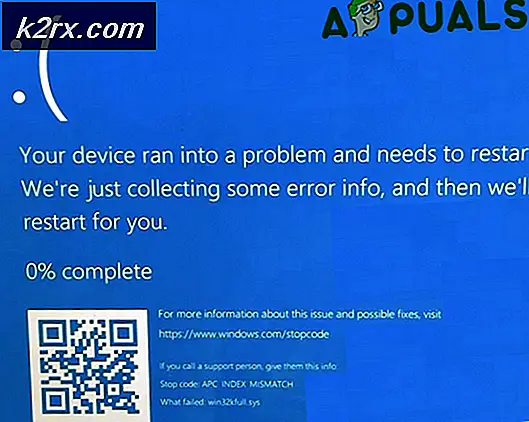Fix: Din pc kan ikke projicere til en anden skærm
Windows 10 har en nifty funktion, hvor du kan projicere din nuværende skærm på en anden skærm. Du kan bruge flere muligheder som Duplicate, Extend osv. Det er alt godt, indtil du kommer på tværs af fejlen, som din pc ikke kan projicere til en anden skærm, når du trykker på Windows + P.
Denne fejl er meget almindelig og betyder for det meste, at du har brug for opdaterede grafikdrivere, eller der kan være et problem med kablerne. Bare rolig, da dette er en meget almindelig fejl og kan løses med meget enkle løsninger.
Løsning 1: Kontrol af hardware
Før vi fortsætter med at opdatere grafikdriverne, skal du først kontrollere, om kablerne er korrekt forbundet til skærmen og din CPU eller laptop. Sørg også for, at alle kabler er tilsluttet de rigtige porte som HDMI, VGA osv.
Prøv at trykke kablerne helt inde i portene, indtil du er sikker på at alle minikomponenterne inden for ledningen er tilsluttet. Sørg for, at begge ender af ledningen er korrekt på plads. Når du er sikker på at alt er tilsluttet, herunder strømkablerne, skal du trykke på Windows + P og prøve at projicere igen.
Løsning 2: Kørsel af hardware og enhed fejlfinding
Hardwarefejlfinding er et værktøj til stede i Windows-operativsystemet. Det registrerer problemer med din eksisterende hardware og forsøger at løse det efter at have fulgt en række trin. Vi kan prøve at køre hardwarefejlfinding og kontrollere, om dette gør tricket.
- Tryk på Windows + R, skriv kontrol i dialogboksen og tryk på Enter.
- Klik på Vis øverst i højre side af skærmen, og vælg Stort ikoner fra listen over tilgængelige muligheder.
- Vælg nu muligheden for Fejlfinding fra kontrolpanelet.
- Nu på venstre side af vinduet, vælg Vis alle muligheder for at liste alle de fejlfindingspakker, der er tilgængelige på din computer.
- Vælg nu Hardware og enheder fra listen over tilgængelige muligheder og klik på den.
- Vælg nu Næste i det nye vindue, der dukker op foran dig.
- Nu begynder Windows at søge efter hardwareproblemer og rette dem, hvis det finder nogen. Denne proces kan tage lidt tid, da al din hardware bliver kontrolleret. Vær tålmodig og lad processen fuldføres med succes.
- Windows kan bede dig om at genstarte din pc for at løse problemer. Forsink ikke anmodningen, gem dit arbejde, og tryk på Anvend denne Fix .
Løsning 3: Opdatering af grafikdrivere (Main fix)
Det er muligt, at dine skærmdrivere enten er forældede eller er korrupte. Som vi alle ved, fortsætter Windows med at opdatere sig selv, og dermed tilpasser grafikkortene også opdateringerne ved at implementere nogle opdateringer af deres egne. Hvis det også kan være tilfældet, at de nye drivere ikke er stabile; derfor vil vi først tvinge din computer til at installere standarddriverne. Hvis installation af standarddriverne ikke virker, installerer vi de nyeste drivere, når de er hentet fra producentens hjemmeside.
Vi starter din computer i fejlsikret tilstand og sletter de nuværende installerede drivere på dit displaykort. Ved genstart vil standarddisplaydriverne automatisk blive installeret ved detektering af din displayhardware.
- Følg vejledningen i vores artikel om, hvordan du starter din computer i sikker tilstand.
- Når du først har startet i sikker tilstand, skal du trykke på Windows + R og skrive devmgmt. msc i dialogboksen og tryk på Enter.
- Når du er enheden i enhedshåndteringen, skal du udvide sektionen Skærmadaptere og højreklikke på skærmens hardware. Vælg muligheden for at afinstallere enheden . Windows vil pope en dialogboks for at bekræfte dine handlinger, trykke på Ok og fortsæt.
- Genstart nu din enhed.
Ved genstart vil standarddriverne automatisk blive installeret mod grafikhardwaren. Efter genstart skal du kontrollere, om du kan projektere ordentligt .
Hvis installationen af standarddrivere ikke løser det pågældende problem, kan du forsøge at downloade og installere driverne manuelt fra producentens websted . Vær opmærksom på, at du skal undersøge selv og se, hvilke drivere der er nyeste eller hvilke drivere du skal nedgradere til. Producenterne har alle de chauffører, der er opført efter dato, og du kan prøve at installere dem ved hjælp af enhedsadministratoren. Du kan enten blot køre installationsfilen, du downloadede, for at installere driverne, efter at du har afinstalleret dem ved hjælp af metoden ovenfor, eller du kan opdatere dem ved hjælp af nedenstående metode.
Det er også værd at bemærke, at Intel HD Graphics ikke er fritaget for opdateringen af drivere. Du bør også kontrollere dem for eventuelle tilgængelige opdateringer eller rulle dem tilbage.
- Åbn din Enhedshåndtering som beskrevet ovenfor i løsningen, og højreklik på din driver og vælg Update Driver .
- Nu kommer et nyt vindue op og beder dig om at opdatere driveren manuelt eller automatisk. Vælg Gennemse min computer til driversoftware .
- Gennemse nu mapperne, hvor du downloadede driverne. Vælg det, og Windows installerer de nødvendige drivere. Genstart computeren og kontroller, om problemet blev løst.
Tip: Du kan også bruge værktøjer som Intel Driver Update Utility . Det registrerer automatisk de nødvendige drivere og beder om at installere dem.
PRO TIP: Hvis problemet er med din computer eller en bærbar computer / notesbog, skal du prøve at bruge Reimage Plus-softwaren, som kan scanne lagrene og udskifte korrupte og manglende filer. Dette virker i de fleste tilfælde, hvor problemet er opstået på grund af systemkorruption. Du kan downloade Reimage Plus ved at klikke her