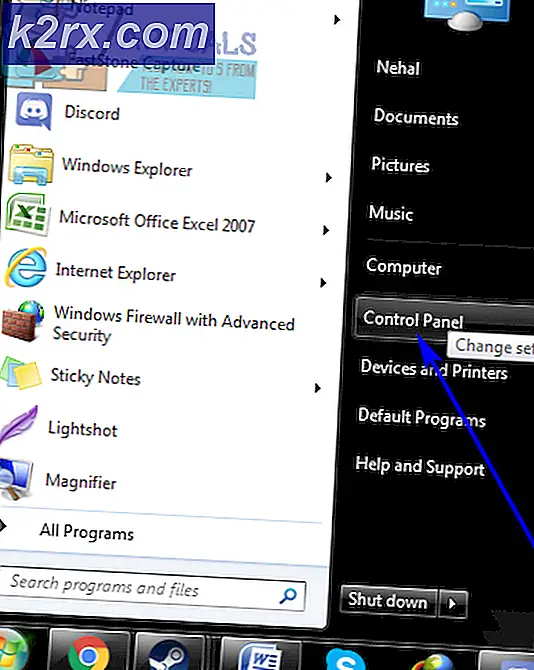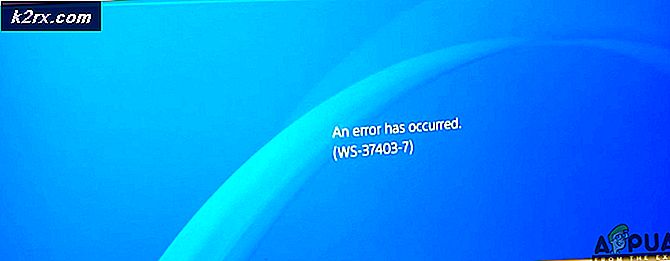Sådan løses Google Earth PRO-fejl 1618?
Nogle Windows-brugere støder på 1618 fejl (En anden installation er allerede i gang. Fuldfør installationen, inden du fortsætter med denne installation) når du prøver at installere Google Earth Pro. Dette problem er bekræftet, at det forekommer i Windows 7, Windows 8.1 og Windows 10.
Som det viser sig, er der flere forskellige synder, der kan bidrage til at denne fejlkode vises. Her er en liste over potentielle synder:
Metode 1: Afslutning af Congruent-installationen
I de fleste tilfælde er fejlkode 1618 med Google Earth PRO opstår på grund af en modstridende kongruent installation, der også håndteres af din Windows-computer, når du prøver at installere Google Earth.
Så denne fejlkode er beregnet til at signalere, at en anden installation allerede er i gang. Og selvom dette ikke altid er kilden til problemet, skal du helt sikkert starte din fejlfindingsopgave ved at sikre dig, at din pc ikke har travlt med at installere en anden software, hvis du får denne fejl.
En af måderne du kan gøre dette på er at se på din proceslinje. Hvis du har nogen installations- / afinstallationsjob, der i øjeblikket afventer, skal du enten udføre eller lukke dem, før du prøver at genoptage driften af installationen af Google Earth Pro.
Hvis der ikke er nogen installationsjob, der er tydelige, kan du også åbne Task Manager og lukke MSIEXEC (Windows Installer) behandle manuelt.
Her er en hurtig guide til tvangslukning af MSIEXEC proces ved hjælp af Task Manager for at rette 1618-fejlkoden med Google Earth PRO:
- Trykke Ctrl + Skift + Escape at åbne op Jobliste.
- Når du er inde Jobliste, klik på Processer fanen, rul derefter ned gennem listen over aktive processer og find MSIEXEC.
- Når det er lykkedes dig at finde Windows Installer-processen, skal du højreklikke på den og klikke på Afslut opgave fra den nyligt viste kontekstmenu.
- Når msiexec.exe-processen er lukket, skal du vende tilbage til installationsvinduet for Google Earth PRO og se om du kan gennemføre processen uden at se den samme 1618-fejl.
Hvis den samme fejl stadig opstår og forhindrer dig i at installere Google Earth PRO, skal du gå ned til næste metode nedenfor.
Metode 2: Genstart din computer
Hvis lukning af Windows Installer-processen ikke virkede for dig, og du stadig stødte på det samme 1618 fejl, den næste ting du skal gøre er at genstarte din computer for at rydde midlertidige data, der i øjeblikket er i konflikt med installationen af Google Earth PRO.
Flere berørte brugere har bekræftet, at det lykkedes dem at slippe af med fejlen og fuldføre installationen af softwaren efter genstart af deres computer.
Hvis du ikke har gjort dette endnu, skal du gøre det og prøve at installere Google Earth Pro straks efter næste opstart er afsluttet.
Hvis den samme 1618-fejl stadig forekommer, skal du gå ned til den næste potentielle løsning nedenfor.
Metode 3: Kørsel med Admin Access
Hvis du støder på 1618-fejlkoden i Windows 7 og Windows 8.1, eller du har foretaget nogle justeringer på din Brugerkontokontrol indstillinger, er det også muligt, at du ser dette problem på grund af en slags tilladelsesproblem. Det viser sig, UAC (brugerkontokontrol) indstillinger kan tvinge installationsprogrammet til at køre regelmæssigt (ikke med administratoradgang).
Hvis dette scenarie er anvendeligt, skal du være i stand til at løse problemet ved blot at tvinge Google Earth PRO-installationsprogrammet til at køre med administratoradgang.
For at gøre dette skal du blot højreklikke på Google Earth Pro-installationsprogrammet og klikke på Kør som administrator fra den nyligt viste kontekstmenu.
Når du har åbnet installationsprogrammet med administratoradgang, skal du følge installationsvejledningen og se om du kan gennemføre handlingen uden at støde på den samme fejlkode.
Hvis det samme problem stadig opstår, skal du gå ned til den næste potentielle løsning nedenfor.
Metode 4: Kører i kompatibilitetstilstand
Hvis du forsøger at installere en ældre version af Google Earth PRO, løber du sandsynligvis ind i en slags inkompatibilitetsproblem. Dette er et ret almindeligt problem på Windows 10, men det kan løses ganske let.
Flere berørte brugere, der befandt sig i denne situation, har formået at løse problemet ved at bruge kompatibilitetstilstand med Windows 7 eller Windows 8.1.
Hvis du befinder dig i et lignende scenarie, kan du løse problemet ved at tvinge spilinstallationen til at køre i kompatibilitetstilstand.
Her er en hurtig guide til håndhævelse af denne potentielle løsning for at gøre installationsprogrammet kompatibelt med din Windows-version og komme rundt i 1618 fejl:
- Åbn File Explorer, og naviger til det sted, hvor du i øjeblikket gemmer installationsprogrammet for Google Earth PRO (lagres sandsynligvis inde i Downloads folder).
- Når du ankommer til det rigtige sted, skal du højreklikke på Google Earth installationsprogrammet, og klik på Ejendomme fra genvejsmenuen.
- Når du er inde i Ejendomme på skærmens installationsprogram, skal du klikke påKompatibilitetfane fra den vandrette menu øverst.
- Inde iKompatibilitetfanen, gå tilKompatibilitetstilstandsektion og afkryds det felt, der er knyttet tilKør dette program i kompatibilitet til, vælg derefter Windows 8.1 eller Windows 7 (hvis tilgængelig) i rullemenuen, der lige blev vist.
- Klik på ansøge for at gemme ændringerne skal du dobbeltklikke på Google Earth PRO-installationsprogrammet igen og se om du er i stand til at fuldføre installationen uden at støde på den samme fejlkode.
Hvis du stadig ender med at støde på 1618 fejl,gå ned til den næste potentielle løsning nedenfor.
Metode 5: Kørsel af Registry Clean
Ifølge nogle berørte brugere kan dette problem også opstå på grund af en uoverensstemmelse i registreringsdatabasen, dvs. at det påvirker installationen af ny software. Dette rapporteres typisk at forekomme i tilfælde, hvor Google Earth PRO tidligere har været installeret, og den nye installation i øjeblikket er i konflikt med nogle gamle registreringsdatabasefiler.
Heldigvis kan du løse problemet ved hjælp af et tredjepartsværktøj til at udføre en registreringsdatabaseoprydning og slippe af med resterende nøgler og værdier, der ikke længere bruges aktivt.
Der er naturligvis mange suiter fra tredjepart, som du kan bruge til at få arbejdet gjort, så du er velkommen til at bruge den software, du føler dig mere komfortabel med.
Men hvis du leder efter trinvise instruktioner, skal du følge instruktionerne nedenfor for at udføre en oprydning af registreringsdatabasen ved hjælp af CCleaner:
- Åbn din standardbrowser, og besøg officielle download-side af CCleaner.
- Når du er inde på siden, skal overførslen begynde automatisk, så vent bare et par sekunder.
- Når CCleaner-installationsprogrammet er downloadet, skal du dobbeltklikke på det og følge vejledningen på skærmen for at fuldføre installationen af CCleaner.
- Når installationen er afsluttet, skal du åbne applikationen og klikke på Registreringsdatabase fanen.
- Inde i Registreringsdatabase fanen, skal du lade standardindstillingerne være markerede og klikke påScan efter problemer.
- Vent, indtil scanningen er afsluttet, vælg derefter hvert problem, der blev identificeret, og klik på Løs valgte problemer.
- Når operationen er afsluttet, skal du genstarte computeren og se, om problemet er løst, når den næste opstart er afsluttet.
Hvis du stadig ender med at se 1618 fejlnår du prøver at installere Google Earth PRO på din computer, skal du gå ned til den sidste mulige løsning nedenfor.
Metode 6: Udførelse af en reparationsinstallation
Hvis ingen af de potentielle rettelser ovenfor har fungeret for dig, skal du alvorligt begynde at overveje, at du rent faktisk har at gøre med en eller anden form for underliggende systemfilkorruption, der forhindrer Windows-installationsprogrammet (msiexec) fra at tage sig af installationen - Dette er endnu mere sandsynligt, hvis du har mere eller mindre de samme problemer, når du prøver at installere anden software.
Hvis dette scenarie er anvendeligt, er dit eneste håb om at løse problemet at nulstille alle relevante Windows-komponenter med en af disse 2 procedurer:
- Ren installation - Dette er den nemmeste procedure ud af 2, da du kan udføre denne handling direkte fra GUI-menuen på din WIndows-installation uden at indsætte et kompatibelt installationsmedie. Den største ulempe er dog, at medmindre du sikkerhedskopierer dine data på forhånd, kan du forvente totalt datatab på din OS-partition.
- Reparationsinstallation (reparation på stedet) - Denne procedure er mere kedelig og kræver, at du indsætter eller tilslutter et kompatibelt Windows-installationsmedie. Men den største fordel ved denne metode er, at den kun nulstiller dine OS-filer. Dette betyder, at dine personlige filer inklusive apps, spil, medier, dokumenter og brugerindstillinger forbliver intakte.