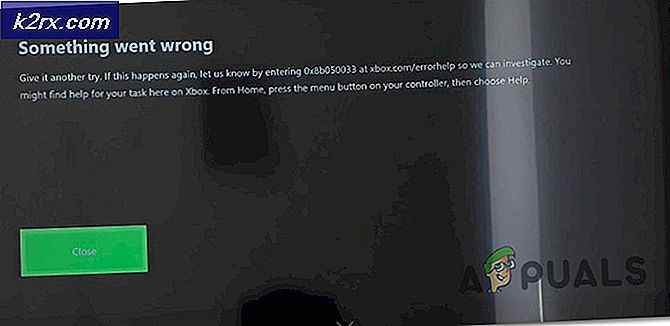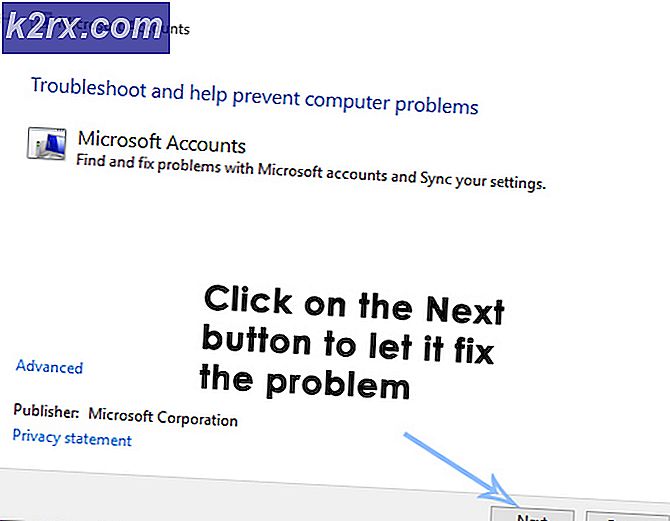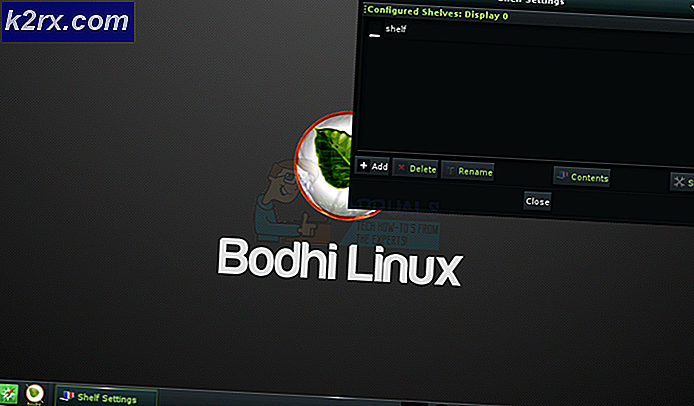Fix: Wacom Tablet Driver Fandt ikke
Fejl Tablet-driveren blev ikke fundet, når din computer ikke henter og bruger driveren, der er installeret til din Wacom-tablet. Denne fejl kan forekomme ved en række lejligheder, f.eks. Når driverne er forældede, ikke konfigureret korrekt, eller der er nogle konflikter.
Dette problem er meget almindeligt, så intet at bekymre sig om. Vi starter med at afslutte Wacoms service, opdatere dens drivere og derefter gå videre til andre teknikker. Følg nedenstående løsninger.
Løsning 1: Genstart Wacom Service
Vi vil forsøge at genstarte Wacoms service som vores første skridt i løsningen af problemet. Dette genstarter hele proceduren, opdaterer de lagrede konfigurationer og forsøger at registrere din tablet igen.
- Tryk på Windows + R for at starte programmet Run. Indtast tjenester. msc i dialogboksen og tryk på Enter.
- Naviger gennem alle tjenesterne, indtil du finder den, der hedder TabletServiceWacom . Højreklik på det og vælg Genstart .
- Kontroller nu, om problemet er løst.
Løsning 2: Opdatering af driver og geninstallation af programmer
Hvis genstart af tjenesten ikke virker, kan vi forsøge at opdatere driveren. Først vil vi fjerne driveren og derefter afinstallere alle relaterede applikationer. Geninstallation af applikationer og drivere sikrer, at alle fejlkonfigurationer håndteres, og computeren genkender tabletten, som den blev tilsluttet for første gang.
- Tryk på Windows + R for at starte programmet Run. Indtast devmgmt. msc i dialogboksen og tryk på Enter. Dette vil starte enhedsadministratoren.
- Naviger gennem alle enheder, indtil du finder kategorien Human Interface Devices . Udvid det og vælg Wacom Tablet . Højreklik på det og vælg Afinstaller enhed .
- Tryk på Windows + R for at starte programmet Run. Skriv appwiz. cpl i dialogboksen og tryk på Enter. Et nyt vindue vil fremkomme bestående af alle de programmer, der er installeret på din computer.
- Naviger igennem dem alle, indtil du finder nogen ansøgning relateret til Wacom. Højreklik på det og vælg Afinstaller . Gør dette for alle de applikationer, som du kan finde, der er relateret til tabletten.
- Tryk på Windows + S for at starte søgefeltet. Skriv cmd i dialogboksen, højreklik på programmet og vælg Kør som administrator .
- En gang ved kommandoprompten skal du udføre følgende instruktion:
mklink / j D: \ Programmer \ Tablet C: \ Programmer \ Tablet
I dette tilfælde er den brugerdefinerede placering for programfiler D-drev. Du kan erstatte D med uanset dit drev tilfældigvis er.
PRO TIP: Hvis problemet er med din computer eller en bærbar computer / notesbog, skal du prøve at bruge Reimage Plus-softwaren, som kan scanne lagrene og udskifte korrupte og manglende filer. Dette virker i de fleste tilfælde, hvor problemet er opstået på grund af systemkorruption. Du kan downloade Reimage Plus ved at klikke her- Gå videre til Walcom's officielle hjemmeside og download de nyeste drivere til rådighed. Samme dem til et tilgængeligt sted, da vi vil få adgang til dem senere.
- Tryk på Windows + R for at starte programmet Run. Indtast devmgmt. msc i dialogboksen og tryk på Enter. Dette vil starte enhedsadministratoren.
- Find Walcom Tablet fra listen over enheder, højreklik på den og vælg Opdater driver .
Der åbnes et nyt vindue, hvorvidt du vil opdatere driverne automatisk eller manuelt. Vælg den anden mulighed ( manuelt ). Gennemse det sted, hvor du downloadede drivere og installere dem.
- Genstart din Wacom-enhed og sæt den i igen.
- Tryk på Windows + R, skriv tjenester. msc i dialogboksen og tryk på Enter.
- Gennemse alle tjenesterne, indtil du finder Wacom Professional Service . Højreklik på det og vælg Genstart. Kontroller nu, om problemet er løst.
Løsning 3: Oprettelse af en batchfil (Hvis løsning 1 virker)
Hvis du har Wacom-tablet, der virker, hver gang du bruger metode 1, kan du oprette en batchfil på skrivebordet. Dette gør det nemt for dig at genstarte tjenesten uden at skulle åbne tjenesterne og genstarte den manuelt igen og igen.
- Højreklik på skrivebordet og vælg nyt tekstdokument .
- Indtast følgende kode i tekstdokumentet:
@echo off
NET STOP WTabletServicePro
timeout / t 5 / nobreak> NUL
NET START WTabletServicePro
timeout / t 2 / nobreak> NUL
- Gem filen til skrivebordet. Nu skal du omdøbe det og sætte navnet som flagermus . Sørg for at fjerne .txt-udvidelsen og udskifte den .bat
Du kan klikke på dette, og det genstarter tjenesten automatisk, så problemet bliver løst. Hvis du blot klikker på det, beder du om en UAC-fejl, højreklikker på den og vælg Kør som administrator.
Bemærk: Hvis du har svært ved at opdatere driverne, skal du sørge for, at der ikke er en tredjepartsprogram, der overvåger dine handlinger (Antivirus). Du kan midlertidigt deaktivere den og derefter fortsætte med operationen.
Løsning 4: Prøv at tilslutte en anden port
Hvis alle ovenstående metoder ikke fungerer, skal du sørge for, at din tablet er tilsluttet korrekt til en fungerende USB-port. Prøv at tilslutte enheden til andre porte, der er til stede på din computer, og kontrollere, om den fungerer der. Hvis du har et ekstra USB-hub, der ligger rundt, skal du også tilslutte det og kontrollere. Hvis du er usikker på dine USB-porte, skal du prøve at sætte tavlen i en anden computer og kontrollere, om den fungerer der. Hvis det gør det, skal du fejlsøge alle ovennævnte trin igen og finde ud af, hvorfor din computer giver problemet.
PRO TIP: Hvis problemet er med din computer eller en bærbar computer / notesbog, skal du prøve at bruge Reimage Plus-softwaren, som kan scanne lagrene og udskifte korrupte og manglende filer. Dette virker i de fleste tilfælde, hvor problemet er opstået på grund af systemkorruption. Du kan downloade Reimage Plus ved at klikke her