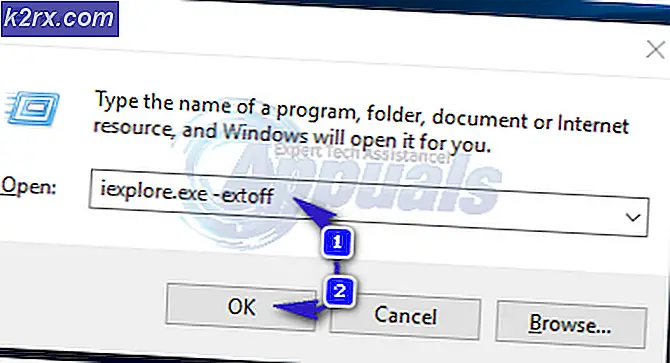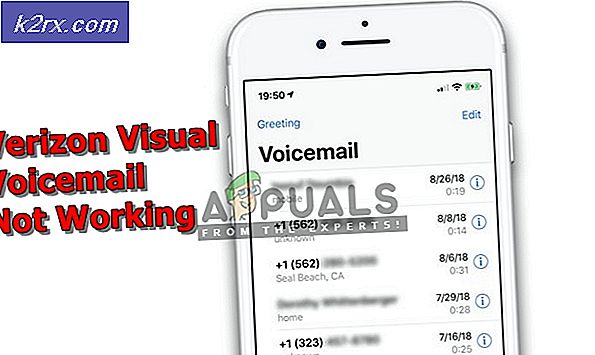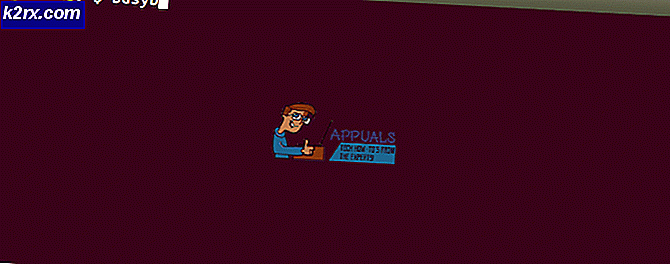FIX: Windows 7 Fast ved at forberede sikkerhedsindstillinger
Meddelelsen Forberedelse af sikkerhedsindstillinger er et problem, der har plaget Windows 7-brugere, og vi har stadig ikke noget klart svar på, hvad det er. Der har været spekulationer om, at problemet er forårsaget af en virus, såvel som hardwareproblemer, men den eneste årsag, der har været mest hørt om, og ingen ønsker at bekræfte, er, at dette problem skyldes et par fejlbehæftede Microsoft-opdateringer. Ingen fra Microsoft, selv de personer, der er ansvarlige for deres fora, har dog bekræftet det hidtil, selv om en række brugere har set dette som årsagen til problemet.
Hvad der sker, når du får dette problem, sænker din computer alvorligt, og når du forsøger at åbne Task Manager via Alt + Ctrl + Slet-kombinationen for at se, hvilken proces der sænker computeren, vil du blive mødt med forberedende sikkerhed Valgmulighed og en blå velkomst / log-off-skærm. Dette problem er kendt for at dukker op, efter at du har opdateret computeren med et par korrupte opdateringer relateret til Explorer.exe og opdateringen af Internet Explorer 8 til Internet Explorer 11.
Selv om repræsentanter fra Microsoft har nægtet at anerkende, at dette faktisk er deres skyld, har brugerne kommet med nogle få løsninger, der kan fungere. En af dem vil helt sikkert hjælpe dig, og de er ret nemme at gøre, så sørg for at du prøver dem alle, indtil du har løst problemet. Bemærk, at når du søger efter en løsning på dette problem, går du ind i metoden til at bruge din computer i fejlsikret tilstand - dette slukker for alle Windows-tjenester (Windows Update er blandt dem) og vil ikke forårsage meddelelsen Forberedelse af sikkerhedsindstillinger, men det vil også alvorligt begrænse brugen af din computer og derfor vil vi ikke liste det som en metode til at løse dette problem.
Metode 1: Gendan til et systemgendannelsespunkt, når computeren fungerede korrekt
BEMÆRK: Denne metode kræver, at du tidligere har oprettet et systemgendannelsespunkt, da computeren var fuldt funktionel. Hvis du ikke har gjort det, bedes du kigge på de andre nævnte metoder.
For at gøre dette skal du åbne Start- menuen ved at klikke på Windows-ikonet på proceslinjen eller Windows- knappen på tastaturet og skrive Gendan i søgefeltet. Åbn Systemgendannelse på listen over resultater . Klik på Næste i vinduet Systemgendannelse, hvorefter du skal få en liste over gendannelsespunkter, du tidligere har oprettet, eller din computer har oprettet automatisk. Vælg en dato og klokkeslæt, når du ved, at din computer fungerede korrekt, og klik på Næste, og derefter Afslut. Din computer vil blive vendt tilbage til den tilstand, den var på den dato og klokkeslæt, du valgte, og hvis fejlen ikke fandt sted da - det sker ikke nu.
PRO TIP: Hvis problemet er med din computer eller en bærbar computer / notesbog, skal du prøve at bruge Reimage Plus-softwaren, som kan scanne lagrene og udskifte korrupte og manglende filer. Dette virker i de fleste tilfælde, hvor problemet er opstået på grund af systemkorruption. Du kan downloade Reimage Plus ved at klikke herMetode 2: Afinstaller, geninstaller Internet Explorer 11 manuelt, ikke via Windows Update
Da problemet er relateret til Windows-opdateringer vedrørende Internet Explorer, vender du tilbage til Internet Explorer 8, og derefter installeres Internet Explorer 11 manuelt. Trinnene til fjernelse af IE 11 er nemme. Åbn Start- menuen via Windows- knappen på tastaturet eller Windows- ikonet på proceslinjen, og skriv Tilføj eller fjern programmer. Åbn appen, og du får en komplet liste over al software, der er installeret på din computer. Find Internet Explorer 11, og klik på knappen Afinstaller . Dette fjerner programmet fra din computer. Du skal derefter gå til Microsofts Internet Explorer 11 download side og downloade den korrekte opsætning til din computer. Når installationsfilen er færdig med download, har du en meget nem installation. Genstart computeren i slutningen for at få de bedste resultater, og du vil ikke komme over de forberedende sikkerhedsindstillinger længere.
Metode 3: Opdater dine harddisk- eller SSD-drivere manuelt
Opdatering af harddisk- eller SSD-drivere vil kontrollere eventuelle læsnings- / skriveproblemer mellem operativsystemet og lagerenheden, og det har en ret god chance for at løse dit problem. Hvis du har en bærbar computer, kan du gøre dette ved at henvende dig til din bærbare producentens hjemmeside, finde din specifikke model og downloade driverne til Windows 7 (x86 eller x64 afhænger af dit operativsystem), og følg derefter instruktionerne om, hvordan du installerer dem. Hvis du har en stationær computer, kan du tjekke Enhedshåndtering til din lagerenhedsmodel og derefter gå til producentens hjemmeside og downloade de nyeste drivere. Enhedshåndtering er tilgængelig via menuen Start, og du skriver Enhedshåndtering i søgefeltet. Find din harddisk eller SSD i lagerenhederne og søg efter modelnummeret online - du skal få modelnummeret sammen med producenten som resultat, og du kan downloade drivere fra deres hjemmeside.
Metode 4: Find specifikke problemer
Afbrydelsesskærmen angiver ikke det specifikke problem, der forårsager, at nedlukningssekvensen stopper. Hvis du aktiverer fejlfinding ved at foretage følgende ændringer i registreringsdatabasen, skal du kunne se, hvad der forhindrer dit system i at lukke ned. Når du har identificeret årsagen, kan du enten deaktivere tjenesten eller programmet eller reparere / afinstallere det (hvis det er et program).
Åbn registret editor ved at trykke Windows Nøgle og R og indtaste regedit.
Følg adressen:
HKEY_LOCAL_MACHINE \ SOFTWARE \ Microsoft \ Windows \ CurrentVersion \ Policies \ System
Højreklik på posten VerboseStatus, og klik derefter på ændre. Skift dens værdi til 1.
Hvis indgangen ikke vises, skal du højreklikke overalt på det hvide rum i vinduet,
Vælg Ny og derefter DWORD (32-bit) Værdi .
Opret VerboseStatus- indtastningen og skift værdien til 1.
Din afbrydelsesskærm viser nu meddelelser, der angiver hvilket program der stoppes på et hvilket som helst tidspunkt.
Hvis et program tager for lang tid, skal du kontrollere det ved næste opstart.
PRO TIP: Hvis problemet er med din computer eller en bærbar computer / notesbog, skal du prøve at bruge Reimage Plus-softwaren, som kan scanne lagrene og udskifte korrupte og manglende filer. Dette virker i de fleste tilfælde, hvor problemet er opstået på grund af systemkorruption. Du kan downloade Reimage Plus ved at klikke her