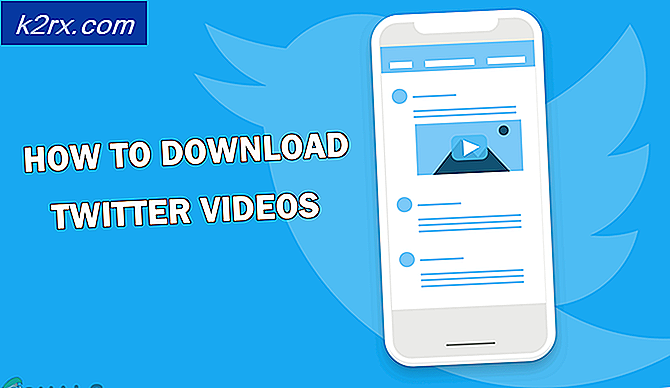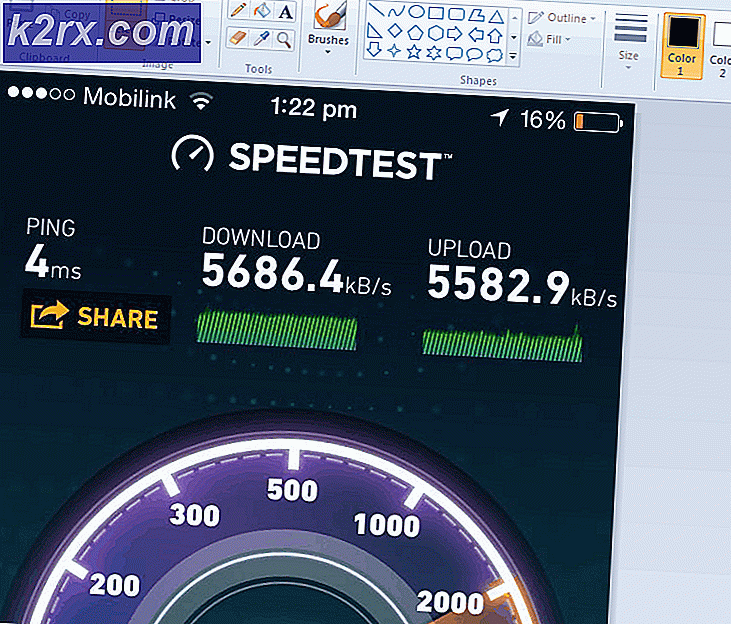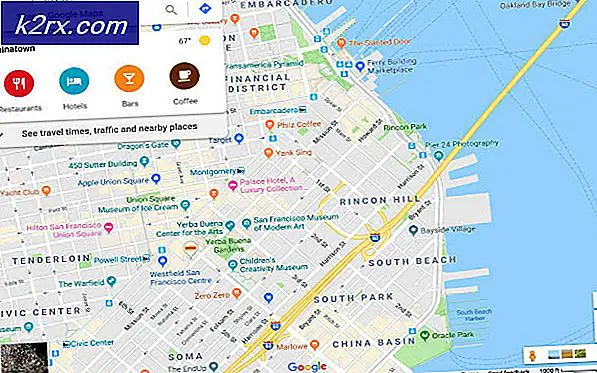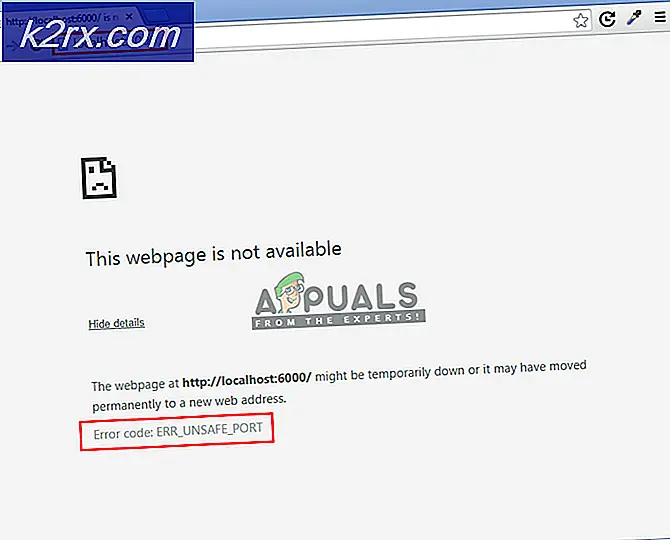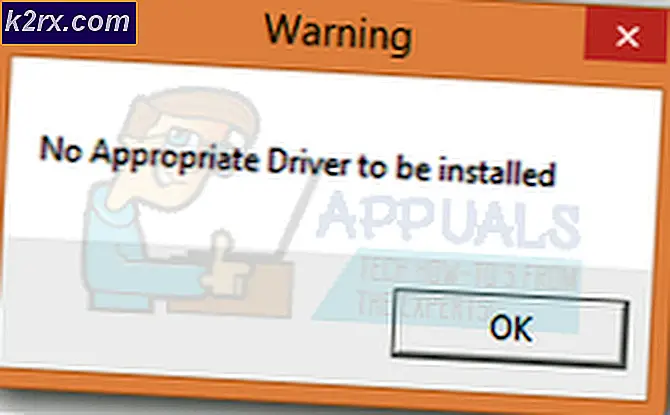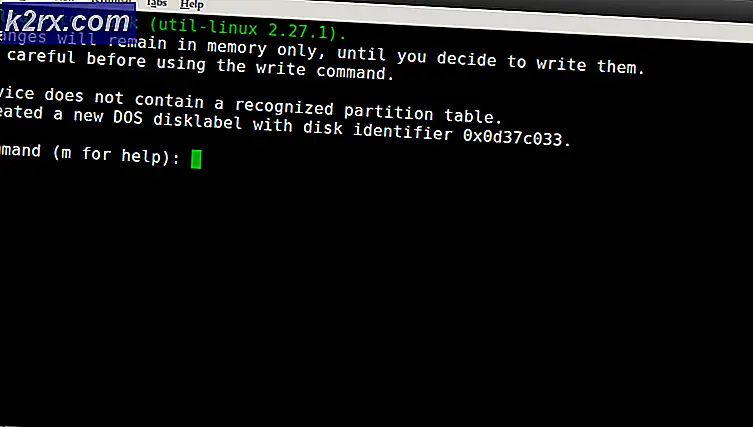Sådan oprettes lysbilledshow ved hjælp af Filmora 9
Filmora 9, et diasshowfremstillingssoftware, som du måske vil downloade lige nu, fordi det vil gøre dit liv lettere, hvis du er en person, der skal lave lysbilledserier nu og da. Når man leder efter en slieshow-maker, ønsker man altid det bedste af alt, overgange, effekter, brugervenlighed og nem adgang. Og Filmora 9 er det for jer alle.
Når du bruger noget, der er nyt, og du ikke har brugt det nogensinde før, føler du dig ofte lidt tøvende med, om du skal købe denne vare eller ej. Men fordi denne software er brugervenlig, vil jeg foreslå, at du skal prøve det. Her er trinene til, hvordan du kan lave et lysbilledshow på din Filmora 9, og hvor let tilgængelige er alle dens funktioner.
- Når du klikker på ikonet til Filmora 9, er følgende vindue det, der vises på skærmen. Du kan vælge fanen Nyt projekt for at begynde at arbejde på et helt nyt projekt. Du kan vælge billedformat fra rullelisten, der vises, når du klikker på pilen nedad for fanen, der siger '16: 9 (widescreen) 'i det følgende billede.
- Du vil blive dirigeret til arbejdsområdet for Filmora 9, hvor du kan se en række funktioner, herunder Importer mediefiler, Overgange, Effekter, Titler og andre kan ses på billedet nedenfor.
- Du vil nu gennemse dine computers mapper og få adgang til dem gennem dette vindue. Her vælger du nu de videoer og billeder, du vil føje til dit lysbilledshow. Dette er som at tilføje en samling filer til FIlmora 9, så du ikke behøver at gennemse computeren igen og igen for at få den samme opgave. Tilføj også et spor til baggrunden for din video her, hvis du allerede har et musiknummer klar til dette.
- Sådan ser dit arbejdsområde på Filmora 9 ud, når alle de nødvendige billeder, videoer og musiknumre er blevet tilføjet til det efter de foregående trin som nævnt ovenfor.
- For at oprette diasshowet skal du nu blot trække og slippe dit billede eller din video i det tidslinjesorteringsrum, der findes lige i slutningen af denne skærm. Her hjælper Filmora 9 dig med at holde din tid til diasshowet sorteret. Brug din markør til at placere billederne og videoerne hvor som helst du har brug for at placere dem på denne tidslinje, som viser varigheden af dit arbejde lige ved siden af den røde linje som vist på billedet nedenfor.
- Gå videre til de ekstra funktioner i Filmora 9, hvor du kan udforske så mange muligheder at vælge imellem til dit lysbilledshow og gøre det perfekt.
- Så vi har allerede arbejdet under fanen for medier, nu går vi videre til lyd.
- Du kan også tilføje dit eget musikspor, der er gemt på din computer ved at klikke på den venstre mulighed, der siger 'Min musik'. Dette viser dig et andet mappe / pil-lignende ikon i midten af siden, som du kan klikke på for at tilføje et musiknummer.
- Titler. Titler er dybest set den tekst, der vises i lysbilledshowet i form af kreditter eller i form af undertekster, afhængigt af hvad brugeren har brug for til deres lysbilledshow. Disse findes i FIlmora 9 i forskellige typer, hvilket giver brugeren en bred vifte at vælge imellem.
- Overgang og effekter. Tilføjelse af en overgang til et billede eller hele lysbilledshowet hjælper med at gøre overgangen mellem et billede til et andet mere interessant. For eksempel, hvis der er to billeder, og der ikke er tilføjet en overgangseffekt til det, ser lysbilledshowet muligvis ikke meget tiltalende ud i forhold til et lysbilledshow, der har en overgangseffekt efter hvert billede, uanset om det er ens eller anderledes. Effekter er derimod mere 'billedrelaterede'. Dette er dybest set farverne på skærmen, og hvordan billedet ser ud, når det afspilles i et lysbilledshow. Bare hvordan du redigerer et billede, siger på Instagram. Du kan tilføje forskellige effekter på dine billeder og videoer og tilføje mere værdi til dit lysbilledshow.
- Elementer. Dette er den del af Filmora, der virkelig tiltrækker mig nu. Du kan tilføje nogle rigtig seje grafik til dit lysbilledshow, hvor disse elementer kan bruges som tilbudt af Filmora 9.
Jeg håber, dette hjælper dig med at bruge Filmora 9 endnu bedre. Men bare i tilfælde, her er en kort vejledning til dig, der viser dig, hvordan softwaren fungerer ...