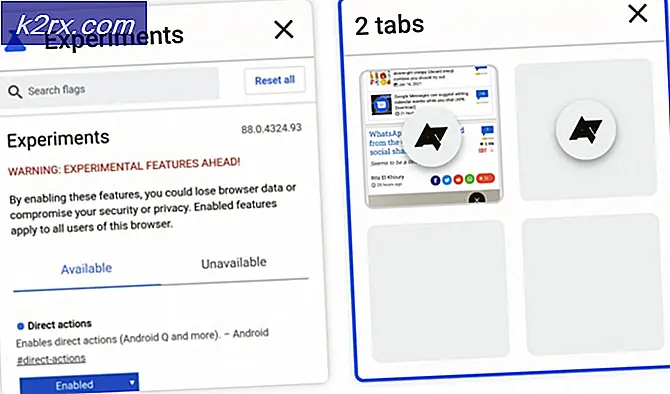Fix: Ingen Wifi Networks fundet i Windows 10
De fleste bærbare computere har et Wi-Fi-kort (WLAN). Du kan også få en USB Wi-Fi dongle bortset fra et udvidelseskort til din enkeltstående pc. Den generelle idé er, at din computer kan scanne efter tilgængelige Wi-Fi-netværk, der ligger inden for rækkevidde, og liste dem i de tilgængelige netværk eller forbinde dem, hvis de er indstillet til at gøre det.
Et af de mange problemer, der står over for dem, der vælger at opgradere til Windows 10, er relateret til Wi-Fi, som synes at være brudt efter opgraderingen. Flere brugere har rapporteret, at de trådløse netværk ikke vises, på trods af at de er tilgængelige på andre enheder. Ud over at pc'en ikke er i stand til at identificere ethvert trådløst netværk, kan nogle brugere muligvis forbinde til tidligere netværk, men der er ingen nye netværk til rådighed til forbindelse. Andre siger, at pc'en angiver, at Wi-Fi-netværk er tilgængelige, men der vises ikke noget på listen.
Årsager til, at dit tilgængelige Wi-Fi-netværk ikke er synligt i din Wi-Fi-liste
Normalt er dette problem relateret til WLAN-netværkskortdriverne. Enten er drivere ikke kompatible, eller de er korrupte. Opdatering til Windows 10 fra tidligere Windows-versioner, f.eks. Windows 7, 8 eller 8.1, vil næsten helt sikkert forårsage et problem med driverkompatibilitet. Drivere fra tidligere Windows-versioner er ikke altid kompatible med den næste version af Windows. I begge tilfælde af inkompatible eller korrupte drivere kan dit WLAN netværkskort ikke kommunikere korrekt med din pc; Derfor kan din pc ikke identificere trådløse netværk.
Wi-Fi-adaptere har også en regionindstilling. Den primære årsag til denne indstilling er, at forskellige verdensregioner har tildelt forskellige mængder af frekvensrum omkring 2, 4 GHz til Wi-Fi, og nogle af dem har færre (eller flere) kanaler end andre. Regionindstillingen sikrer, at din router kun giver dig mulighed for at bruge Wi-Fi-kanalerne, der er gyldige på din placering, og vil ikke scanne ud over disse kanaler. Hvis dit Wi-Fi-netværk er på en af de forbudte kanaler, er det ikke tilgængeligt. Dette sker normalt med routere, der sender på kanal 13.
For at løse dette problem vil vi prøve et par metoder, der tager sigte på at få de korrekte drivere og kanalfrekvens for dine Wi-Fi-adaptere. Du skal dog først sikre dig, at du er inden for radiosignalområdet for din Wi-Fi-enhed, og at netværket ikke er skjult. Genstart din router for at sikre, at problemet ikke stammer fra routeren.
Metode 1: Opdater Wi-Fi-adapterdrivere
Hvis dit problem dukkede op, så snart du havde installeret Windows 10, er de nuværende drivere nok ikke kompatible med Windows 10. Du skal opdatere dine drivere. Sådan gør du det:
- Tryk på Windows Key + R for at åbne runde
- Indtast devmgmt.msc i kørselsboksen og tryk Enter for at åbne vinduet Enhedshåndtering.
- Gå til ' Netværksadaptere ' i Enhedshåndtering og udvid det afsnit. Her finder du WLAN-kortdriverne. Hvis du ikke kan se dit Wi-Fi netværkskort her, er det sikkert ikke installeret, så du finder det i afsnittet ' Andre ' med en gul trekant ved siden af den.
- Højreklik på enheden og vælg, Update Driver Software
- Klik på Søg automatisk for opdateret driver software til at tillade en automatisk søgning. Opret forbindelse til internettet via Ethernet for bedre resultater.
- Lad computeren søge efter driverne og installere dem.
Du kan også downloade de nyeste drivere fra din fabrikants hjemmeside.
Metode 2: Tilbagekald Wi-Fi-adapterdrivere
Hvis dine tidligere drivere fungerede korrekt, før du opdaterede dem, skal du rulle tilbage til de tidligere drivere.
- Tryk på Windows-logotasten + R for at åbne dialogboksen Kør.
- Skriv devmgmt.msc i dialogboksen Kør, og tryk derefter på Enter for at åbne enhedsadministratoren
- Gå til ' Netværksadaptere ' i Enhedshåndtering og udvid det afsnit. Her finder du WLAN-kortdriverne. Højreklik på din WLAN-kortenhed, og klik derefter på Rul tilbage drivere eller fra Egenskaber, gå til Driver og vælg Tilbagekaldelsesdriver.
- Tillad rullingen tilbage. Dette vil tage dig tilbage til de tidligere drivere, der fungerede fuldt ud.
Metode 3: Afinstaller dine nuværende Wi-Fi-adaptere og genstart din pc
Denne metode fjerner dårlige eller korrupte drivere og geninstallerer de rigtige drivere.
PRO TIP: Hvis problemet er med din computer eller en bærbar computer / notesbog, skal du prøve at bruge Reimage Plus-softwaren, som kan scanne lagrene og udskifte korrupte og manglende filer. Dette virker i de fleste tilfælde, hvor problemet er opstået på grund af systemkorruption. Du kan downloade Reimage Plus ved at klikke herTrin 1: Afinstaller drivere
- Tryk på Windows-logotasten + R for at åbne dialogboksen Kør.
- Skriv devmgmt.msc i dialogboksen Kør, og tryk derefter på Enter for at åbne enhedsadministratoren
- Gå til ' Netværksadaptere ' i Enhedshåndtering og udvid det afsnit. Her finder du WLAN-kortdriverne. Højreklik på din WLAN-kortenhed, og klik derefter på Afinstaller .
- Tillad afinstallationen. Dette vil rydde de korrupte eller inkompatible drivere.
Trin 2: Mulighed 1
- Genstart din pc. Genstart af din pc vil sandsynligvis afhente hardwareændringer og installere de korrekte drivere næste gang du starter pc'en.
Trin 2: Mulighed 2
- Hvis genstart af din pc ikke virker, skal vi geninstallere de korrekte drivere manuelt. For at gøre dette skal du klikke på 'handling' i dit enhedsmanagervindue og vælge 'Scan for hardwareændringer'.
- Dette finder den afinstallerede driver og installerer den.
- Hvis scanning af hardwareændringer ikke geninstallerer din enhed, skal vi finde dem manuelt. Fra vinduet Enhedshåndtering skal du klikke på Vis og vælge Vis skjulte enheder (medmindre det allerede har et kryds til venstre). Hvis du stadig ikke kan se din enhed, skal du klikke på Handling og derefter vælge scan efter hardwareændringer .
- Din Wi-Fi-adapterenhed vil sandsynligvis blive vist under ' Andre enheder' (normalt lister afinstallerede enheder) med en gul trekant på den.
- Højreklik på enheden og vælg, Update Driver Software
- Klik på Søg automatisk for opdateret driver software til at tillade en automatisk søgning
- Lad computeren søge efter driverne og installere dem.
- Genstart din pc
Trin 2: Mulighed 3
- Du kan køre hardwarefejlfinderen for at installere dine Wi-Fi-enhedsdrivere. Tryk på Windows-logotasten + R for at åbne dialogboksen Kør.
- Skriv kontrol i dialogboksen Kør, og tryk derefter på Enter .
- Indtast fejlfindingsprogrammet i søgefeltet i Kontrolpanel, og klik derefter på Fejlfinding .
- Klik på Konfigurer en enhed under Hardware og lyd . Hvis du bliver bedt om at indtaste en administratoradgangskode eller give en bekræftelse, skal du skrive adgangskoden eller give en bekræftelse.
- Tryk på Næste, og lad fejlfindingen scanne efter problemer. Løs alle nye problemer. Dette installerer de manglende Wi-Fi-adapterdrivere.
- Du skal måske genstarte din pc.
Metode 4: Deaktiver modstridende Wi-Fi-netværksadaptere
Hvis den første netværksadapterdriver ikke installeres korrekt, starter Windows ikke WLAN-tjenesten, og selv om de efterfølgende trådløse netværkskortdrivere installerer og går fint, er de tilgængelige netværk ikke synlige for systemet. Kontrollér, om der er en fejlfri trådløs netværksadapter og deaktiver den for at undgå konflikt med de faktiske drivere. Følg trinene herunder:
- Tryk på Windows Key + R for at åbne runde
- Indtast devmgmt.msc og tryk Enter for at åbne enhedsadministratoren
- Gå til afsnittet " Netværksadaptere " og kontroller, om der er nogen ukendte enheder eller netværkscontrollere med et gult udråbstegn. Se også afsnittet 'Andre enheder', der er vært for uidentificerede / ukendte enheder.
- Højreklik og vælg egenskaber.
- Vælg driver fanen og slå deaktiver.
- Anvend ændringer.
- Tilbage til Enhedshåndtering og udvid netværkskort.
- Højreklik på den trådløse driver og vælg afinstallation.
- Anvend ændringer og tryk OK.
- Genstart computeren, som vil indlæse de generiske drivere til dine Wi-Fi-enheder.
Metode 5: Skift adapterområdet
Din Wi-Fi-adapterregion skal indstilles til din Wi-Fi-router, ellers kan computeren ikke finde dit netværk. For at ændre regionen:
- Tryk på Windows-tasten + R for at åbne Kør
- Indtast devmgmt.msc og tryk Enter for at åbne enhedshåndtering
- Gå til afsnittet " Netværksadaptere " og udvid det
- Højreklik på din Wi-Fi-adapter og vælg egenskaber
- Gå til fanen Avanceret og find ' Land og region ' egenskaben. Indstil værdien i henhold til din region eller i henhold til kanalerne fx (1-11 eller 1-13). Prøv en anden kombination, nogle wifi routere understøtter ikke 5 GHz.
- Ikke alle Wi-Fi-adaptere har denne egenskab. For nogle kan du finde det i egenskaben "Channels Number" eller tilsvarende.
Du kan også ændre dine Wi-Fi-routerkanaler fra det WLAN-avancerede indstillinger for at matche dine adapterindstillinger.
PRO TIP: Hvis problemet er med din computer eller en bærbar computer / notesbog, skal du prøve at bruge Reimage Plus-softwaren, som kan scanne lagrene og udskifte korrupte og manglende filer. Dette virker i de fleste tilfælde, hvor problemet er opstået på grund af systemkorruption. Du kan downloade Reimage Plus ved at klikke her