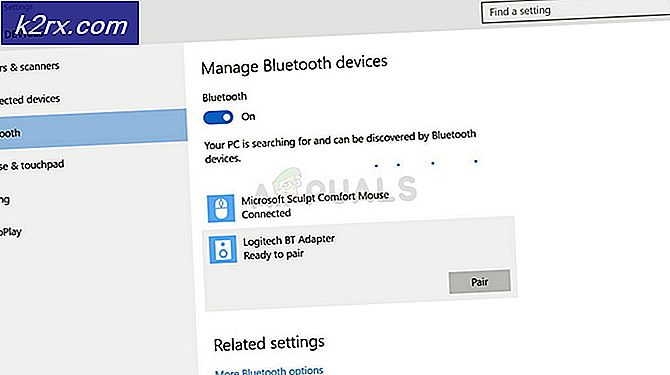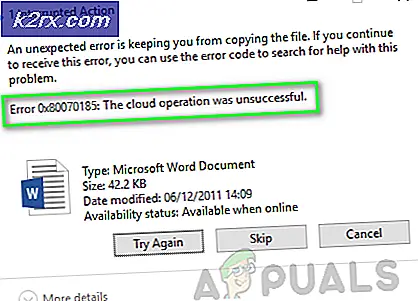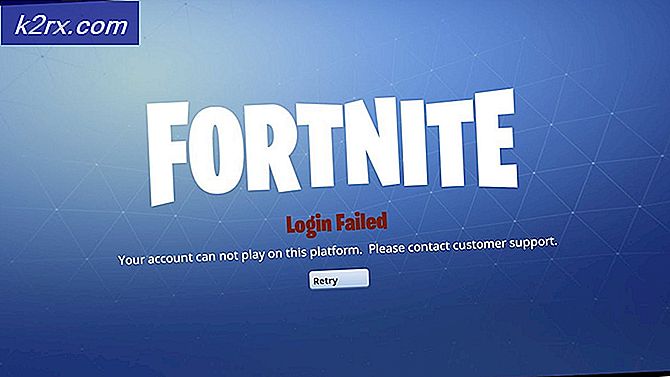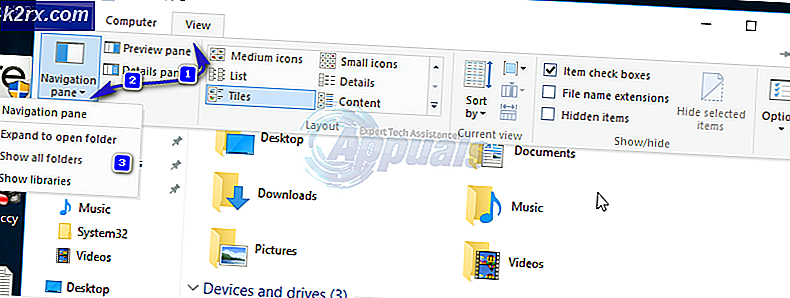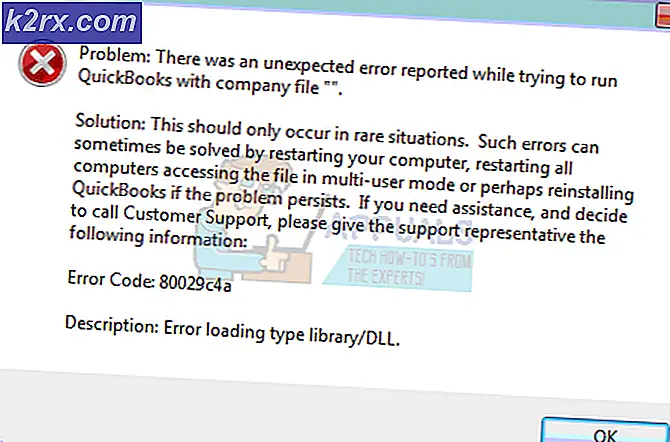Fix: Blå skærm på grund af APC Index Mismatch
Nogle brugere har rapporteret hyppige BSOD-nedbrud, der peger mod APC Index Mismatch som den største synder. De mest berørte brugere rapporterer, at BSOD crashes forekommer uden tilsyneladende årsag. Det meste af tiden, BSOD et crash, der peger mod APC indeks mismatch i dump filen betragtes som et hardware problem, men det er ikke altid tilfældet.
En masse software (drivere og tredjepartsapplikationer) kan bidrage til et BSOD-nedbrud forårsaget APC Index Mismatch. En temmelig almindelig udløser af APC Index Mismatch BSOD er, når brugerne forsøger at bruge et webcam med Skype. Andre brugere rapporterer, at de normalt får BSOD APC Index Mismatch krasjer, når du spiller videospil eller udfører en anden ressourcekrævende aktivitet.
APC er et akronym for Asynchronous Procedure Call - en funktion, der er designet til at løbe udenfor og separat fra hovedprogrammet, når visse forhold er opfyldt. Det er grunden til, at BSOD nedbrud peger mod APC Index Mismatch, da skyldige først vil forekomme efter eller under opstartsprocessen.
Fejl APC Index Mismatch er generelt en indikator på, at der er en inkonsekvens i antallet af processer, der indtastede et operationsområde, hvor programmet kører, og antallet af processer, der forlod. Fejl APC Index Mismatch er i det væsentlige operativsystemet, der fortæller dig, at ingen software kan køre uden risiko for at beskadige systemet - dermed BSOD (Blue Screen of Death) crash.
Hvis du for øjeblikket kæmper med regelmæssig APC-indeksmatch, BSOD nedbrud, kan følgende rettelser hjælpe. Nedenfor har du en samling metoder, som andre brugere i en lignende situation har brugt til at løse problemet på deres side. Følg hver metode i rækkefølge, indtil du støder på en løsning, der er effektiv til din særlige situation. Lad os begynde
Metode 1: Opdatering til den nyeste Windows 10-version
Hvis dit system styrter sammen med APC Index Mismatch BSOD, mens du bruger dit webcam via Skype på Windows 10, er løsningen meget let. Du skal bare anvende alle Windows-opdateringer, der aktuelt er under behandling.
Oprindeligt blev APC Index Mismatch- fejlen forbundet med Skype produceret af en intern fejl introduceret med en Windows-opdatering. Heldigvis blev fejlen rettet hurtigt - først ved en Fast Ring-bygning og siden starten af 2018 ved en standard Windows Update.
For at opdatere dit Windows 10-operativsystem til den nyeste version, skal du åbne en Kør-boks ved at trykke på Windows-tasten + R. Indtast derefter ms-indstillinger: windowsupdate og tryk Enter for at åbne Windows Update-skærmen. Endelig skal du klikke på Kontroller for opdateringer og følge skærmopdateringerne for at installere alle ventende opdateringer. Afhængigt af hvor mange opdateringer du har, kan din pc genstarte flere gange.
Metode 2: Installer en nyere version af Realtek High Definition
Tilsyneladende kan APC Index Mismatch skyldes en forældet eller beskadiget Realtek High Definition Audio Function Driver . Nogle brugere, der finder sig i en lignende situation, har formået at forhindre, at BSOD APC Index Mismatch krasjer, forekommer igen ved at geninstallere Realtek-lyddriveren.
Hvis din BSOD APC Index Mismatch peger mod RTKVHD64.SYS, vil en tur til Realteks downloadside sandsynligvis stoppe BSOD-nedbruddet fra at forekomme igen. For at gøre dette skal du besøge dette link ( her ) og downloade den nyeste version af Realtek High Definition Audio driveren i henhold til din OS arkitektur.
Når du har hentet driveren, skal du følge vejledningen på skærmen for at installere den på dit system, og genstart derefter dit system for at fuldføre processen.
Ved næste opstart skal du overvåge din pc for eventuelle BSOD-nedbrud. Hvis de stadig forekommer, skal du flytte ned til de andre metoder nedenfor.
Metode 3: Brug af Base Windows Audio Driver
Hvis du har mistanke om, at problemet skyldes din lyddriver, er der endnu en reparationsstrategi, der syntes at have givet resultater for mange brugere i en lignende situation. Som det viser sig, vil visse bærbare modeller crash med APC Index Mismatch når filen Audiodg.exe bruges. Dette er en typisk forekomst hos Dell-modeller.
Nogle berørte brugere har opdaget, at afinstallation af Realtek Audio driveren og ved hjælp af Windows Base Audio driveren gjorde BSOD crashes stop. Her er en hurtig vejledning om, hvordan du gør dette:
- Tryk på Windows-tasten + R for at åbne et Kør vindue. Indtast derefter devmgmt.msc, og tryk på Enter for at åbne skærmbilledet Enhedshåndtering .
- I Enhedshåndtering skal du rulle ned og udvide rullemenuen Lyd, video og spilcontrollere.
- Højreklik på Realtek High Definition Audio og vælg Afinstaller enhed.
- Luk Enhedshåndtering, og tryk på Windows-tasten + R for at åbne en anden Kør- boks. Skriv derefter appwiz.cpl og tryk Enter for at åbne Programmer og funktioner .
- I programmer og funktioner ruller du gennem listen og identificerer Realtek High Definition Audio Driver . Når du har det, skal du højreklikke på det og vælge Afinstaller . Følg derefter vejledningen på skærmen for at fjerne Realtek-driveren fra dit system.
- Når Realtek-driveren er blevet fuldstændig afinstalleret, skal du genstarte din computer for at give Windows mulighed for at udfylde kløften med Windows-baselyddriveren. Ved nestopstart, vend tilbage til Enhedshåndtering og se, om Windows Audio Base-driveren er angivet under Lyd-, video- og game controller.
- Når du har bekræftet, at Windows Audio Base-driveren er på plads, skal du overvåge din pc og se, om du fortsætter med at få APC Index Mismatch BSOD nedbrud.
Hvis du fortsætter med at få den samme APC-indeks- fejlkode BSOD- fejl efterfulgt af et nedbrud, fortsæt med de andre metoder nedenfor.
PRO TIP: Hvis problemet er med din computer eller en bærbar computer / notesbog, skal du prøve at bruge Reimage Plus-softwaren, som kan scanne lagrene og udskifte korrupte og manglende filer. Dette virker i de fleste tilfælde, hvor problemet er opstået på grund af systemkorruption. Du kan downloade Reimage Plus ved at klikke herMetode 4: Sørg for at alle drivere er korrekt installeret
APC Index Mismatch- fejlen skyldes nogle gange hardware, der ikke fungerer, fordi en driver mangler eller er installeret forkert. Det er også muligt, at en ny hardware, du for nylig installerede, ikke er fuldt kompatibel med din computer og forårsager APC-indeksmatchen BSOD nedbrud.
For at udelukke muligheden for en fejlbehæftet driver, der forårsager problemet, skal vi sørge for, at alle installerede enheder bruger rigtige drivere. Den hurtigste måde at gøre dette på er via Enhedshåndtering. Her er en hurtig vejledning for at sikre, at alle dine drivere er korrekt installeret:
- Tryk på Windows-tasten + R for at åbne en Kør- kommando. Skriv derefter devmgmt.msc og tryk Enter for at åbne Enhedshåndtering .
- I Enhedshåndtering skal du rulle gennem listen over enheder og se, om du kan få vist en enhed med et gult ikon. Dette er en indikator for, at driveren skal opdateres, er installeret ukorrekt eller er uforenelig med hardwaren.
- Hvis du ser nogen forekomster af denne type, skal du højreklikke på dem og klikke på Update Driver . Når WU opdaterer driveren, skal du genstarte computeren.
Bemærk! Hvis Windows Update ikke kan finde en nyere version af driveren, der er markeret med det gule spørgsmålstegn, skal du enten søge manuelt til driveren eller klikke på Afinstaller enhed og fysisk fjerne hardware fra computeren. - Se om du oplever den samme APC-indeksmatch, BSOD krasjer ved næste opstart. Hvis din pc ikke længere kolliderer med APC Index Mismatch fejlkode, mens driveren er afinstalleret, skal du muligvis kontakte hardwareproducenten for at få hjælp.
Hvis denne metode ikke var gældende, eller hvis du stadig støder på APC-indeksmatchen, selv efter opdatering af alle dine drivere fra Enhedshåndtering, skal du fortsætte med nedenstående metode.
Metode 5: Afinstaller Display Link-driveren (hvis det er relevant)
En række brugere har rapporteret, at APC-indekset mislykkes BSOD- nedbrud, er helt stoppet, efter at de har afinstalleret Display Link-drivere.
DisplayLink kan være en god software til brug, hvis du vil bruge en ekstra skærm til øget produktivitet. Der er dog mange rapporter om uforenelighedsproblemer, der fører til at BSOD styrtede ned på Windows 10. Nogle brugere, der kæmper for at stoppe APC-indeksmatchen, BSOD crashes fra at forekomme, har formået at løse problemet ved at afinstallere DisplayLink- driveren. Her er en hurtig vejledning om, hvordan du gør dette:
- Åbn en Kør-boks ved at trykke på Windows-tasten + R. Skriv derefter appwiz.cpl og tryk Enter for at åbne Programmer og funktioner .
- I programmer og funktioner ruller du ned gennem listen over programmer og finder DisplayLink Core-softwaren. Når du har det, skal du højreklikke på det og vælge Afinstaller, og følg vejledningen på skærmen for at fjerne det fra dit system.
- Når softwaren er afinstalleret, skal du besøge dette link ( her ) og downloade DisplayLink Installation Cleaner. Når downloadingen er færdig, skal du køre softwaren for at rense de resterende DisplayLink-filer og genstarte din computer.
Ved næste opstart skal du se om APC-indekset mislykkes BSOD- nedbrud er blevet løst. Hvis du stadig oplever de samme symptomer, skal du overgå til de endelige metoder.
Metode 6: Gendan til standard RAM, CPU eller GPU frekvenser (hvis relevant)
Som forventet kan dette problem også skyldes et fejlbehæftet hardware-stykke. Det meste af tiden er ustabilitet blandt hardwarekomponenterne forårsaget af overclocking. Hvis du ikke ved, hvad overclocking er, er dit system sandsynligvis ikke overclocked.
Men hvis du overclocked dine CPU-, GPU- eller RAM-frekvenser, vil du måske gerne vende tilbage til standardfrekvenserne og se, hvorvidt du oplever den samme BSOD APC Index-fejlkode, BSOD crashes. Hvis du opdager, at dit system ikke længere kolliderer, mens lagerfrekvenserne håndhæves, kan du begynde at øge frekvenserne langsomt igen (men ikke gå tæt på den forrige tærskel).
Hvis du ikke har et overklocket system, eller du har fastslået, at de brugerdefinerede frekvenser, hvor der ikke opstår APC-indeks, mislykkes, skal du overgå til den endelige metode.
Metode 7: Ryd Windows Nulstil eller geninstaller
Efter at have prøvet hver arbejdsløsning i bogen, har nogle brugere besluttet at gennemføre en ren installation (eller nulstil). Selv om dette er mindre end ideelt, syntes det at fungere for mange brugere, der ikke blev efterladt med noget valg.
Hvis du er i Windows 10, kan du endda bevare nogle af dine personlige filer ved at foretage en nulstilling og vælge at beholde dine personlige filer (fotos, videoer, musik og brugerpræferencer). Hvis du beslutter dig for at gøre en Windows 10-nulstilling, skal du følge dette link ( her ). Ellers kan du gå til en ren geninstallation ved hjælp af dette link ( her ).
PRO TIP: Hvis problemet er med din computer eller en bærbar computer / notesbog, skal du prøve at bruge Reimage Plus-softwaren, som kan scanne lagrene og udskifte korrupte og manglende filer. Dette virker i de fleste tilfælde, hvor problemet er opstået på grund af systemkorruption. Du kan downloade Reimage Plus ved at klikke her