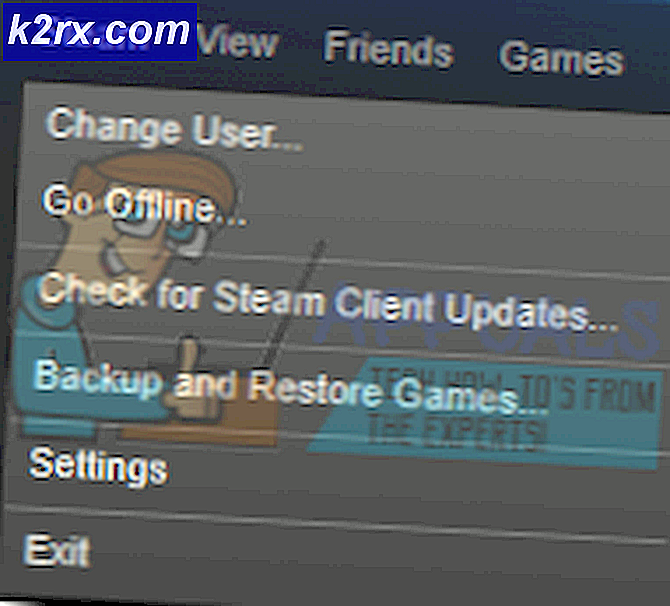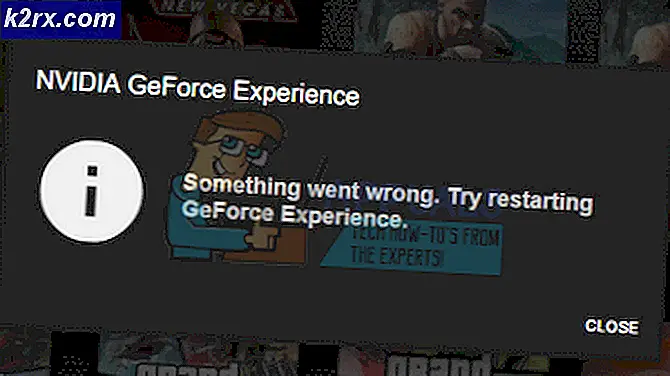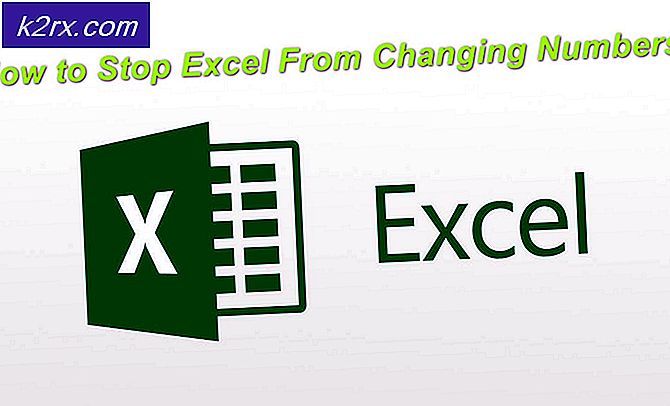Fix: Task Sequence Fejl med fejl 0x800704900
Hvis du får en 0x80070490-fejl, når du forsøger at installere Windows, betyder det normalt, at din BIOS har problemer med partitionerne på harddisken.
Dette er også et problem, når du bruger System Center Configuration Manager fra Microsoft, for at geninstallere Windows på en enhed, hvilket er frustrerende på grund af antallet af brugere, der har dette problem. Dette sker uanset hvilken Windows-version du forsøger at installere, og på både bærbare computere og stationære pc'er. Der har også været tilfælde, hvor brugerne rapporterede, at dette sker, når BitLocker er aktiveret, men for dem der har brug for det, er deaktivering ikke det, og de har brug for en anden løsning.
Heldigvis er der et par ting, du kan gøre for at løse dette partitioneringsproblem, hvorefter du kan gå videre og installere eller geninstallere enhver version af Windows, du har brug for. En universel tip, inden du går til nogen af dem, ville imidlertid være at afbryde alle andre lagerenheder fra din computer, da de kan forvirre BIOS'en, og det kan være årsagen til, at det fejler.
Metode 1: Indstil boot-mulighederne til UEFI
Der er nogle enheder, der går til en BIOS-boot som standard, og det får dem til at give dig denne fejl og undlader at installere Windows. Heldigvis er løsningen ret let, og nedenstående trin hjælper dig, selvom det er første gang du går ind i BIOS.
PRO TIP: Hvis problemet er med din computer eller en bærbar computer / notesbog, skal du prøve at bruge Reimage Plus-softwaren, som kan scanne lagrene og udskifte korrupte og manglende filer. Dette virker i de fleste tilfælde, hvor problemet er opstået på grund af systemkorruption. Du kan downloade Reimage Plus ved at klikke her- Genstart computeren.
- Før Windows støvler, vil du se POST skærmen. Se tæt på bunden, der skal være en knapkombination, som du kan trykke for at komme ind i BIOS'en. Det er forskelligt for alle producenter, men det skal være noget i lighed med Esc, F2, F12 eller Backspace . Sørg for at trykke hurtigt på det, før Windows starter opstart, da du ellers skal genstarte den igen.
- Inde i BIOS, se på bunden eller højre side af skærmen. Det er her, hvor producenten af din BIOS har stillet instruktioner om, hvilken knap der gør hvad på tastaturet, og du skal bruge det til navigation.
- Brug knapperne til at finde Boot-mulighederne
- I menuen Boot options skal der være mulighed for at skifte mellem BIOS og Set it til UEFI.
- Brug instruktionerne til navigationen til Afslut ved at gemme ændringer, og genstart din enhed. Det skal fungere fint fint nu, men hvis det ikke er tilfældet, gå videre til den næste metode.
Metode 2: Skift drevstyring til AHCI
Denne metode hjælper dig, hvis din BIOS-controller er indstillet til noget andet end AHCI, f.eks. SATA eller RAID, hvis du har flere harddiske.
- Brug trin 1 til 3 i den foregående metode ved at indtaste din enheds BIOS
- Inden for BIOS skal du finde Controller-tilstanden Indstil den til AHCI-tilstand .
- Afslut med at gemme dine ændringer, og genstart. Din BIOS skal ikke have problemer, der genkender alt nu, og installationen vil gå glat.
I betragtning af enkelheden ved billedbehandling af Windows fra en USB eller en harddisk i forhold til en ren installation, er det ikke overraskende, at mange brugere har valgt dette trin. Det er også meget hurtigere og derfor mere effektivt, når du forsøger at installere Windows på flere enheder på samme tid. Hvis du har dette problem, skal du følge ovenstående trin for at løse det, og du vil kunne fortsætte med processen.
PRO TIP: Hvis problemet er med din computer eller en bærbar computer / notesbog, skal du prøve at bruge Reimage Plus-softwaren, som kan scanne lagrene og udskifte korrupte og manglende filer. Dette virker i de fleste tilfælde, hvor problemet er opstået på grund af systemkorruption. Du kan downloade Reimage Plus ved at klikke her