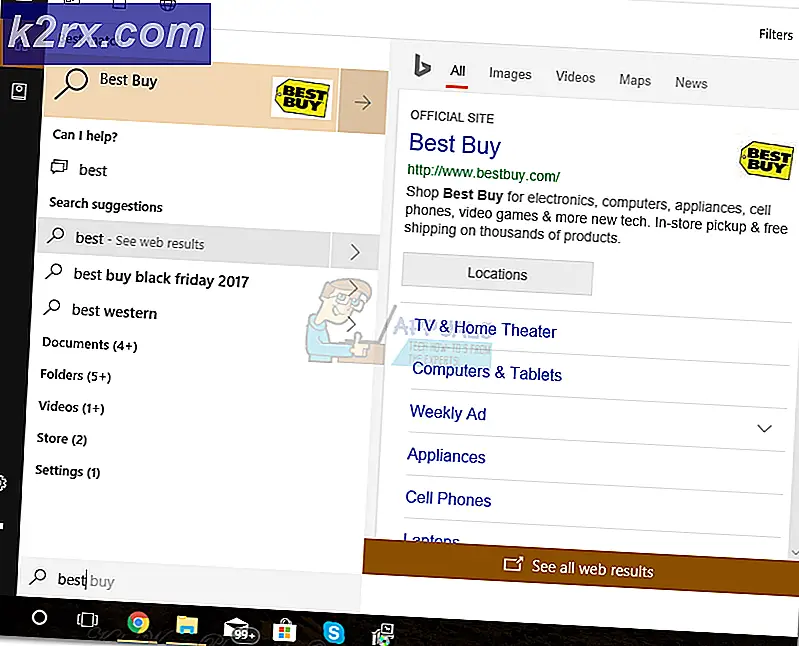Fix: Noget gik galt. Prøv at genstarte GeForce Experience
Fejlen Noget gik galt. Prøv at genstarte GeForce Experience opstår normalt, når din computer ikke kan starte programmet GeForce Experience korrekt. Denne fejl opstod for nylig, da GeForce Experience 3.0 blev lanceret af virksomheden. Selvom den indeholdt forskellige nye funktioner og øget ydelse, var det ikke uden dets fejl og fejl.
Denne fejl opstår normalt, når brugerkonfigurationen af NVIDIA-applikationen ikke er konfigureret korrekt eller er beskadiget. Et andet fejlsøgningsresultat viste, at det ikke var synderen til dette problem at undlade at starte nogle NVIDIA-tjenester. Fejlomfanget skyldes forskellige årsager, da hver computer har sin egen computerkonfiguration. Vi har listet ned alle de tilgængelige løsninger for dette problem. Start fra toppen og arbejde dig ned.
Bemærk: Afslut alle Nvidia-relaterede processer fra task manager, inden du starter alle løsninger, og prøv at starte programmet igen. Hvis det ikke gør det, kan du starte fejlfinding fra nedenstående løsninger.
Løsning 1: Ændring af kompatibilitet med GeForce Experience
Hvis du for nylig har installeret GeForce Experience på din computer, er det muligt, at programmet ikke er kompatibelt med din computer. Kompatibilitet betyder, at det ikke er egnet til at køre på din computer og dermed fejlmeddelelsen. Vi kan prøve at ændre kompatibilitetsindstillingerne i GeForce-applikationen og se om det gør nogen forskel. Hvis dette ikke virker, skal du sørge for at vende tilbage til indstillingerne, inden du fortsætter med de andre løsninger.
- Højreklik på GeForce Experience-programmet og vælg Egenskaber .
- Naviger til kompatibilitetsfanen. Tjek begge indstillinger Kør dette program i kompatibilitetstilstand for: og Kør dette program som administrator . Du kan vælge forskellige operativsystemer ved hjælp af rullemenuen. Prøv at bruge Vista eller Win 7. Kontrollér, at du bruger alle versioner, før du går videre til den næste løsning.
Løsning 2: Geninstaller de Visual C + + -fordelingspakker
Det er muligt, at der mangler nogle vigtige systemfiler fra din computer. Uden disse filer kan GeForce Experience have problemer med at køre. For at erstatte de manglende filer kan vi downloade hele den omfordelbare pakke og installere den. Bemærk at du altid bør undgå at downloade .dll-filer fra internettet fra ikke-officielle websteder. De kan være inficeret med malware og virus og kan nemt inficere din computer.
Bemærk: Du skal sørge for, at også alle de seneste Windows-opdateringer er installeret på din computer. Nogle gange er det tilfældet, at en bestemt fejl eller fejl er rettet i forskellige patches. Sørg for, at alt er opdateret på forhånd, før du går videre til flere tekniske løsninger, der er angivet nedenfor.
- Gå over til den officielle Microsoft-download
- Klik på knappen Download, når du har valgt sprog.
- Vælg vc_redistx64.exe, og tryk på Næste . Kort efter starter downloadet. Gem filen på en tilgængelig placering og kør exe-filen.
- Når installationen er færdig, skal du genstarte computeren og kontrollere, om problemet er løst.
Bemærk: Hvis du bruger 64 bit Windows, kan du installere både (vredist_x64.exe og vredist_x86.exe). Men hvis du har 32 bit, skal du kun installere vredist_x86.exe. Du kan tjekke hvilken version af Windows du har ved at trykke på Windows + S, skrive systemoplysninger og åbne det program, der fremkommer.
Løsning 3: Ændring af 'NVIDIA Display Container LS' Indstillinger
Nvidia display container LS er en tjeneste, der er ansvarlig for at indeholde alle Nvidia root funktioner. Root funktioner omfatter alle de væsentlige funktioner, der kræves for at køre alle applikationer og tjenester korrekt uden problemer. Mange brugere rapporterede, at det skyldtes, at denne tjeneste ikke startede, at de ikke kunne starte GeForce Experience. Som standard er opstartstypen for denne applikation deaktiveret. Vi ændrer servicens indstillinger og kontrollerer, om dette løser problemet for os.
- Tryk på Windows + R, skriv tjenester i dialogboksen og tryk på Enter.
- Naviger gennem alle tjenesterne, indtil du finder NVIDIA Display Container LS . Højreklik på det og vælg ' Egenskaber' .
- Klik på Startup type og vælg ' Automatisk' . Tryk på Anvend for at gemme ændringer og afslutte.
- Højreklik på tjenesten og klik på ' Start' for at tvinge starte tjenesten.
- Tryk på Windows + R, skriv msconfig og tryk på Enter.
- Naviger til fanen ' Tjenester', og kontroller linjen Skjul alle Microsoft-tjenester . Nu stoppes alle operativsystemtjenester efterladt alle tredjepartstjenester.
- Søgning af alle Nvidia-relaterede tjenester til stede, og sørg for, at de alle er tjekket . Tryk på Anvend for at gemme ændringer og afslutte.
- Genstart computeren korrekt, og prøv at starte GeForce Experience igen. Forhåbentlig bliver problemet løst.
Løsning 4: Ændring af brugermappenavn
En anden løsning, der fungerede for mange mennesker, ændrede navnet på den brugermappe, der var til stede på din computer. Vi skal sikre, at brugermappen har et bestemt navn, så Nvidia-tjenester kan let få adgang til dem uden nogen hindring. Du skal navigere til filstien ' C: \ Users \ [User_Folder] ' og kontrollere, om navnet er korrekt. Hvis navnet ikke er som forventet, skal du omdøbe det korrekt, dvs. navnet GF Experience . Sørg for, at navnet ikke indeholder nogen numeriske tegn. Når du har omdøbt det, skal du genstarte alle Nvidia-baserede tjenester og kontrollere, om applikationen fungerer som forventet. Hvis det ikke gør det, skal du genstarte computeren og tjekke igen.
Løsning 5: Geninstaller GeForce-programmet
En anden hurtig løsning, som fungerede for mange brugere, afinstallerede GeForce-applikationen, før du geninstallerede en ny version hentet fra den officielle hjemmeside. GeForce-programmet er måske ikke opdateret, eller programmet kan have konfigurationsproblemer med dit system.
Bemærk: Hvis den nyeste version, hvis GeForce ikke virker på din computer, skal du prøve at downloade en tidligere version. Mange brugere rapporterede, at den nyeste version har kompatibilitetsproblemer og ikke fungerer i nogen computer. Prøv at downloade en tidligere fra et troværdigt websted og kontrollere om dette løser problemet.
- Tryk på Windows + R, skriv appwiz. cpl i dialogboksen og tryk på Enter.
- I vinduet Programmer og funktioner skal du navigere igennem alle applikationer, indtil du finder GeForce Experience. Højreklik på det og vælg afinstallation .
- Efter afinstallationen skal du downloade den nyeste version fra Nvidias officielle hjemmeside og installere den i overensstemmelse hermed.
- Genstart computeren og kontroller, om problemet blev løst. I nogle tilfælde skal du muligvis have administrative rettigheder til at installere nye applikationer på din computer.
Løsning 5: Opdatering af grafikdriver
Hvis alle ovenstående løsninger ikke virker, kan vi forsøge at opdatere grafikdriveren. Det kan være muligt, at din grafikdriver ikke er konfigureret korrekt eller er forældet. Vi skal helt slette alle driverfiler, inden vi installerer den nye driver, derfor skal vi bruge hjælpefunktionen Display Driver Uninstaller. Du kan nemt downloade værktøjet via internettet.
- Når du har installeret Display Driver Uninstaller (DDU), skal du starte din computer i sikker tilstand . Du kan lære at starte din computer i sikker tilstand ved at læse vores artikel om den.
- Når du har startet din computer i sikker tilstand, skal du starte programmet, som netop blev installeret. Vælg indstillingen Sikker tilstand .
- Når du har startet programmet, skal du vælge den første indstilling Rens og genstart . Applikationen vil derefter automatisk afinstallere de installerede drivere og genstarte din computer i overensstemmelse hermed.
- Start computeren i normal tilstand, og start applikationen. Åbn fanen Drivere, og klik på knappen Driver Download . Indtast din specifikation på højre side af skærmen, og klik på Start søgning for programmet for at søge efter de optimale drivere til din computer.
- Når driveren er opdateret, skal du genstarte din computer og kontrollere, om problemet blev løst.
Bemærk: Der er ofte nogle applikationer, der kan forstyrre applikationen. Sørg for, at der ikke findes sådanne programmer på din computer. Prøv også at logge ind på en administratorkonto og kontrollere, om spillene optimeres optimalt der.
PRO TIP: Hvis problemet er med din computer eller en bærbar computer / notesbog, skal du prøve at bruge Reimage Plus-softwaren, som kan scanne lagrene og udskifte korrupte og manglende filer. Dette virker i de fleste tilfælde, hvor problemet er opstået på grund af systemkorruption. Du kan downloade Reimage Plus ved at klikke her