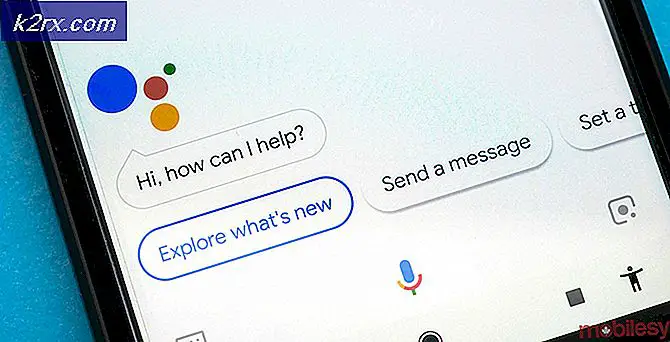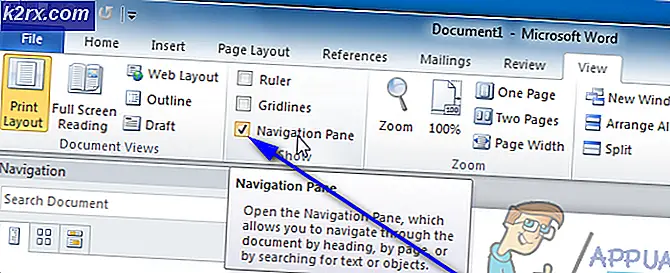Sådan zip og pakke ud filer på Windows 10
Zipping dine filer på computeren er en fantastisk måde at spare meget plads på. Zipping og Unzipping af filer er ret almindeligt i disse dage, og næsten alle gør det regelmæssigt. Zipping, hvis du ikke er bekendt med termen, er processen med at komprimere dine filer. Du slags Zip dem i en lille taske, der holder deres størrelse lille. Normalt vil zipping af flere filer overføre dem til en enkelt fil, som også er nem at sende. Unzipping er det modsatte af Zipping. Du uddrager i grunden alle filerne ud af en zip-fil.
Den største fordel ved zip-filer er størrelsesfordelen. Når du zip en fil eller flere filer, komprimerer du dem grundlæggende. Procentdelen af kompressioner afhænger af mange ting, herunder det program, du bruger til at komprimere / zip og typen af filerne, f.eks. Du vil ikke komprimere et billede for meget, da det vil nedbryde kvaliteten.
Da der er mange mennesker, der lynlåser og unzips deres filer på daglig basis, har Microsoft inkluderet et indbygget Zipping-program i Windows 10. Den tidligere version af Windows har ikke et indbygget lynlåse / komprimeringsprogram, du ville skulle downloade et tredjeparts værktøj som WinZip eller WinRAR. Så i Windows 10 behøver du ikke at downloade et tredjeparts værktøj. Du kan komprimere dine filer inden for et par klik.
Sådan zip / komprimer filer
Der er 2 måder at komprimere / zip dine filer på Windows 10, som begge vil blive forklaret nedenfor. Så følg trinene nedenfor for at zip dine filer på Windows 10
Brug af menuen Send til
- Find og højreklik på den fil, du vil Zip / Compress. Hvis du vil Zip / Compress flere filer, skal du holde CTRL, klikke på hver fil en efter en og højreklik på en af filerne
- Vælg Send til
- Vælg Komprimeret (lynet) mappe, og tryk på Enter
- Der skal være en ny fil oprettet i den pågældende mappe. Computeren giver automatisk navnet samme som navnet på den sidste fil, du valgte. Hvis du vil ændre navnet på filen, skal du bare højreklikke på filen og vælge Omdøb. Indtast nu hvilket navn du vil give til filen, og tryk på Enter.
- Du kan dobbeltklikke på den lynlåse / komprimerede fil, og du vil kunne se filerne i den. Du kan dobbeltklikke på filerne i vinduet med lynlås / komprimeret fil for at åbne dem.
Brug af Ribbon Menu
Du kan bruge båndmenuen til at zip dine filer på Windows 10. Båndmenuen er menuen øverst i din Windows Stifinder.
Bemærk: Denne metode virker ikke, hvis din fil ikke er i filutforskeren eller er på skrivebordet
- Gå til din filplacering og vælg den
- Klik på Del i båndmenuen
- Klik på Zip og tryk Enter (for at bekræfte navnet)
- Der skal være en ny fil oprettet i den pågældende mappe. Computeren giver automatisk navnet samme som navnet på den sidste fil, du valgte. Hvis du vil ændre navnet på filen, skal du bare højreklikke på filen og vælge Omdøb. Indtast nu hvilket navn du vil give til filen, og tryk på Enter.
Tilføjelse af yderligere filer til Zip-fil
Du kan også tilføje yderligere filer til din allerede oprettede zip-fil. Ja, du behøver ikke at lave en ny zip-fil, hvis du savnede nogle få filer, mens du oprettede den første zip-fil.
Bemærk: Du skal have zip-filen og de ekstra filer (de filer, du vil tilføje til zip-filen) i samme mappe, så det er nemt at udføre de trin, der er angivet nedenfor.
- Vælg den fil eller filer, du vil tilføje til den allerede oprettede zip-fil. Hvis du vil vælge flere filer, skal du holde CTRL, klikke på hver fil en ad gangen.
- Klik på (og hold) de filer, du vil tilføje til zip-filen, træk disse filer på zip-filen og slip musenøglen.
Det er det, simpelt som det. Du skal kunne se filerne i zip-filen.
Sådan pakkes / dekomprimeres filer
Du kan også Unzip / Decompress filer ganske nemt også. Selvom du nemt kan se filerne fra zip-filen, skal du blot dobbeltklikke på den, men du kan ikke redigere og gemme dem, mens de er i zip-filen. Du vil gerne udtrække dem for at redigere disse filer. Så derfor er det vigtigt at vide, hvordan man pakker ud zipfilerne.
Følg trinene nedenfor for at pakke ud dine filer.
Udpakke / pakke alle filer ud
- Find og højreklik på zip-filen, hvis indhold du vil udpakke / pakke ud.
- Vælg Uddrag alle fra kontekstmenuen
- Vælg den placering, hvor du vil udpakke filerne. Som standard vælges placeringen af zip-filen, men du kan klikke på knappen Gennemse for at vælge en brugerdefineret placering.
- Kontroller indstillingen, der viser Vis udtrukne filer, når de er færdige . Det er valgfrit, så du kan springe over det, hvis du vil se filerne, når ekstraktionen er færdig.
- Klik på Uddrag
ELLER
- Dobbeltklik på den zip-fil, du vil pakke ud
- Højreklik på et tomt rum inde i zip-fil-vinduet og vælg Uddrag alle
- Vælg den placering, hvor du vil udpakke filerne. Som standard vælges placeringen af zip-filen, men du kan klikke på knappen Gennemse for at vælge en brugerdefineret placering.
- Kontroller indstillingen, der viser Vis udtrukne filer, når de er færdige . Det er valgfrit, så du kan springe over det, hvis du vil se filerne, når ekstraktionen er færdig.
- Klik på Uddrag
ELLER
- Vælg den zip-fil, du vil pakke ud ved at klikke på den en gang
- Vælg fanen Uddrag i menuen Ribbon
- Klik på Uddrag alle
- Vælg den placering, hvor du vil udpakke filerne. Som standard vælges placeringen af zip-filen, men du kan klikke på knappen Gennemse for at vælge en brugerdefineret placering.
- Kontroller indstillingen, der viser Vis udtrukne filer, når de er færdige . Det er valgfrit, så du kan springe over det, hvis du vil se filerne, når ekstraktionen er færdig.
- Klik på Uddrag
Udpak selektive filer
Du behøver ikke altid at udtrække alle filerne fra en zip-fil. Du har mulighed for at udtrække kun et eller nogle få filer afhængigt af dit krav.
- Dobbeltklik på zip-filen, hvis indhold du vil pakke ud
- Vælg den fil eller filer, du vil tilføje til den allerede oprettede zip-fil. Hvis du vil vælge flere filer, skal du holde CTRL, klikke på hver fil en ad gangen.
- Klik på fanen Uddrag i menuen Ribbon
- Vælg en af de steder, der er angivet i sektionen Uddrag til
- Hvis dit ønskede sted ikke er angivet i sektionen Uddrag til, klik derefter på knappen Mere (placeret under ned-knappen) i sektionen Uddrag til sektion
- Vælg Vælg sted
- Nu skal du navigere til det sted, hvor du vil pakke ud filen og klikke på Kopier
ELLER
- Dobbeltklik på zip-filen, hvis indhold du vil pakke ud
- Vælg den fil eller filer, du vil tilføje til den allerede oprettede zip-fil. Hvis du vil vælge flere filer, skal du holde CTRL, klikke på hver fil en ad gangen.
- Gendan ned (reducer vinduets størrelse) zip-filvinduet ved at klikke på feltet firkant i øverste højre hjørne
- Klik på (og hold museknappen) de valgte filer, træk dem ud af zip-mappen og slip museknappen
Det er det, din fil (eller filer) skal pakkes ud til det valgte sted.
Bemærk: De ændringer, du foretager til de nyudpakkede filer, afspejler ikke tilbage til filerne i zip-filen.
PRO TIP: Hvis problemet er med din computer eller en bærbar computer / notesbog, skal du prøve at bruge Reimage Plus-softwaren, som kan scanne lagrene og udskifte korrupte og manglende filer. Dette virker i de fleste tilfælde, hvor problemet er opstået på grund af systemkorruption. Du kan downloade Reimage Plus ved at klikke her