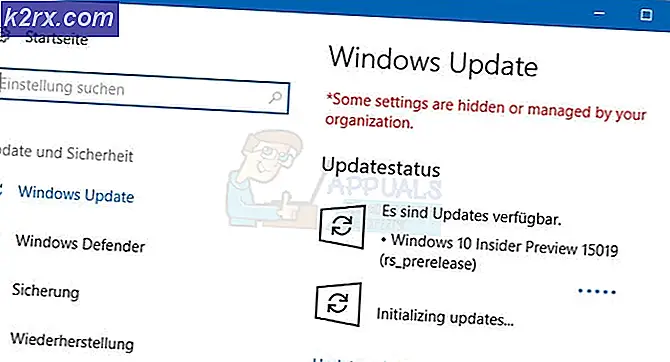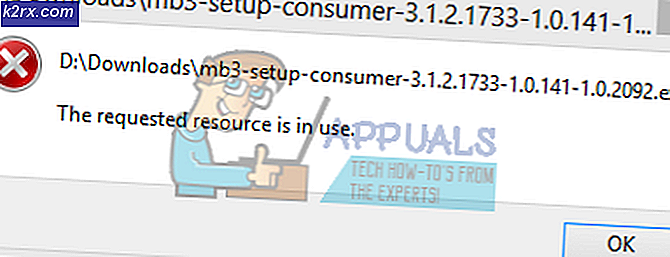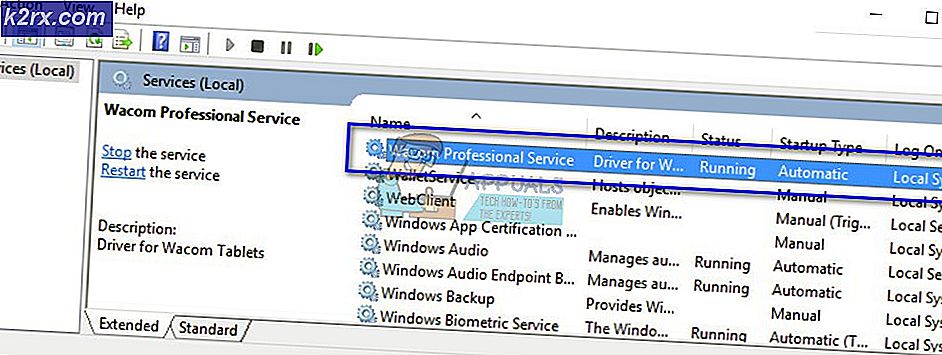Sådan laver du Cortana Brug Chrome eller din standard browser
Som enhver anden tech giant, har Microsoft en tendens til at over-push deres interne produkter mod vilje hos deres kunder. I april 2017 pissede Microsoft mange Windows 10-brugere ved at gøre sin Edge-browser til det eneste valg til at vise Cortana-søgeresultater. Med andre ord, hvis du har en ældre Windows-version end Build 15031 Insider Preview (du sandsynligvis er), vil Cortana helt ignorere dine standard browserindstillinger og bruge Bing i en Edge-browser.
Jeg kan forstå Microsofts økonomiske grunde bag denne beslutning (Edge og Bing kæmper for at holde trit med deres konkurrenter), men denne handling forstyrrede mange ærlige Windows-brugere. Siden da, hvis du bruger Cortana til at søge på internettet efter noget, vil det automatisk bruge Bing til at søge på nettet og vise indholdet i et Edge-vindue.
Microsofts officielle årsag til denne beslutning er, at Bing og Edge er designet til at levere end-to-end personlige søgeoplevelser. Selvom alle andre søgeudbydere har stort set de samme muligheder, siger Microsoft, at det ikke kan give den samme specialdesignede oplevelse. For mig virker dette bare som en undskyldning for at bade dig med brugerdefinerede annoncer og betalte tjenester, der er skræddersyet til dine behov, Bing-stil.
Men der er en ting, vi kan være sikre på. Microsoft har været travlt med en aktiv korstog mod værktøjer, der giver midlerne til at omgå denne uretfærdige corporate beslutning. Fra nu af vil en stor del af værktøjerne, der tidligere var effektive til at omgå Cortana's forudindstillinger, ikke fungere længere. Men udviklere finder nye måder at tilpasse sig Microsofts inkvisition.
Hvis du er en af de brugere, der nyder Cortana, men kan gøre uden Bing-søgeresultater i Microsoft Edge, kan du stadig tilsidesætte standardindstillingerne med de rigtige tweaks. Nedenfor har du en komplet vejledning til at ændre standardwebbrowser, som Cortana bruger, samt at ændre standardwebudbyderen. Sørg for at følge trinene i rækkefølge. Lad os begynde!
Bemærk: Husk, at Microsoft, da det forsøger svært at begrænse effektiviteten af disse værktøjer, kan muligvis stoppe metoderne nedenfor, før du kan læse dette.
Trin 1: Ændring af din standardbrowser i Windows 10
Når du installerer Windows 10, bliver Microsoft Edge automatisk din standard browser. Hvis du åbner din browser udelukkende fra en genvej, kan du ikke indse, at standardwebbrowseren ikke er den, du ofte bruger. Brugere har også rapporteret, at større Windows-opdateringer vil tilsidesætte din præference, selvom du tidligere har angivet en anden browser som standardvalg.
Som følge heraf er det vigtigt, at du angiver din standardbrowser fra Windows 10-indstillinger, før du flytter til trin 2 . Sådan er det:
Bemærk: Disse trin kan virke med flere browsere, men vi har kun testet dem med Chrome og Firefox.
- Brug Cortana til at søge efter en standardbrowser og tryk på indstillingen Systemindstillinger .
- Klik på ikonet under webbrowser og vælg den browser, du vil have, at Cortana skal åbne dine søgninger i.
- Luk indstillingsvinduet for at gemme dit nye valg.
Trin 2: Indstil Cortana til at bruge din standardbrowser med EdgeDeflector
Før opdateringen i april 2017 ville trin 1 have været nok til at gøre Cortana til at vise websøgningsresultater i din standardbrowser. Men siden da bruger Cortana en URI ( Uniform Resource Identifier ) til at ændre normale webadresser, så de åbnes i Edge browser.
For at imødegå denne beskidte taktik kan du bruge et gratis værktøj kaldet EdgeDeflector . Programmet er i stand til at overordne Cortana browserindstillinger, så du kan åbne søgeresultater i din standardbrowser. Her er en hurtig vejledning til at installere en konfiguration af dette værktøj:
- Besøg dette link og rul ned til afsnittet Downloads . Klik på EdgeDeflector_install.exe for at downloade det.
- Dobbeltklik på den eksekverbare. Du vil blive præsenteret med en besked, der siger, at appen er en potentiel sikkerhedsrisiko. Vær opmærksom på det, klik på Mere info, og klik derefter på Kør Anyways .
- Accepter standardinstallationsmappen, og klik på Installer . Når installationen er fuldført, skal du klikke på Luk .
- Når installationen er færdig, skal du automatisk blive bedt om en dialogboks. Vælg EdgeDeflector og kryds i feltet ud for Brug altid denne app . Hit Ok for at bekræfte.
- Lav en websøgning i Cortana og klik på Se webresultater. Din standardbrowser vil blive brugt i stedet for Edge.
Trin 3: Indstil Cortana til at bruge Google i stedet for Bing
Når du fulgte det sidste trin fra metoden ovenfor, har du måske bemærket, at selvom Cortana nu åbner dine websøgninger i din standardbrowser, bruger den stadig Bing i stedet for din almindelige søgemaskine. Da Google er mere populært end Bing, er det forståeligt, hvorfor mange brugere vil fortsætte med at bruge det.
PRO TIP: Hvis problemet er med din computer eller en bærbar computer / notesbog, skal du prøve at bruge Reimage Plus-softwaren, som kan scanne lagrene og udskifte korrupte og manglende filer. Dette virker i de fleste tilfælde, hvor problemet er opstået på grund af systemkorruption. Du kan downloade Reimage Plus ved at klikke herDen eneste måde at rette op på, er at installere en tilføjelse eller udvidelse for at omdirigere søgningen. Selv om der kan være andre, har vi kun kunnet finde søge omdirigere til Chrome og Firefox. Følg vejledningen i henhold til din standardbrowser, som du tidligere har indstillet til trin 1.
Indstilling af Chrome til at åbne Cortana-søgninger i Google
Hidtil har der været et par udvidelser, der plejede at fungere, men siden er blevet trukket fra Chrome's udvidelsesbutik. Der er dog en udvidelse kaldet Chrometana, der synes at udholde trods Microsofts indsats. Her er en hurtig guide til installation af Chrometana :
- Besøg Chrome Web Store og søg efter chrometana .
- Når du har fundet udvidelsen, skal du trykke på knappen Tilføj til Chrome .
- Klik på Tilføj forlængelse for at bekræfte.
- Du skal se en pop op-dialog i nederste højre hjørne af skærmen, der signalerer, at udvidelsen er blevet tilføjet til Chrome. Dette er et godt tegn.
- Søg efter noget i Cortana for at udløse en ny dialogboks, der giver dig mulighed for at vælge standard søgemaskine. Vælg Google Chrome og markér feltet ved siden af Brug altid denne app . Hit Ok for at bekræfte.
- Nu vil alle dine Cortana websøgninger blive udført af Google Search. Du får kort et glimt af Bing i søgelinjen, før du bliver omdirigeret til Google.
Indstilling Firefox til at åbne Cortana-søgninger i Google
Hvis du bruger Firefox som standardwebbrowser, kan du bruge Bing-Google-tilføjelsen til at omdirigere Cortana's Bing-søgninger til Google. Denne tilføjelse har nøjagtig samme funktionalitet som Chrometana-udvidelsen. Her er en hurtig guide til installation og konfiguration af Bing-Google:
- Åbn Firefox, besøg Firefox Add-ons butik og søg efter bing-google .
- Åbn Add-on-linket til Bing-Google, og klik på Tilføj til Firefox .
- Vent, indtil tilføjelsen er downloadet, og klik derefter på Tilføj (øverst på skærmen).
- Klik på Genstart Firefox, så de nye ændringer kan træde i kraft.
- Nu vil Cortana automatisk udføre websøgninger med Google Search i Firefox. Men husk at Firefox skal være din standard browser, og Edgedeflector skal installeres og konfigureres korrekt. Hvis det ikke er tilfældet, skal du gentage trin 1 og trin 2 .
Wrap Up
Hvis du fulgte ovenstående trin, har du succesfuldt undgået Microsofts begrænsninger for at gøre dig til at bruge Edge browser og Bing, når du foretager Cortana websøgninger. Men husk på, at hvis Microsoft beslutter at patch disse udnyttelser, kan nogle af metoderne ovenfor stoppe med at arbejde.
Bruger du en anden browser som dit standardvalg? Hvis du gør det, skal du fortælle os i kommentarfeltet, hvis du fandt en udvidelse eller add-on, der kan omdirigere søgninger (bortset fra Chrometana Chrome og Bing-Google).
PRO TIP: Hvis problemet er med din computer eller en bærbar computer / notesbog, skal du prøve at bruge Reimage Plus-softwaren, som kan scanne lagrene og udskifte korrupte og manglende filer. Dette virker i de fleste tilfælde, hvor problemet er opstået på grund af systemkorruption. Du kan downloade Reimage Plus ved at klikke her