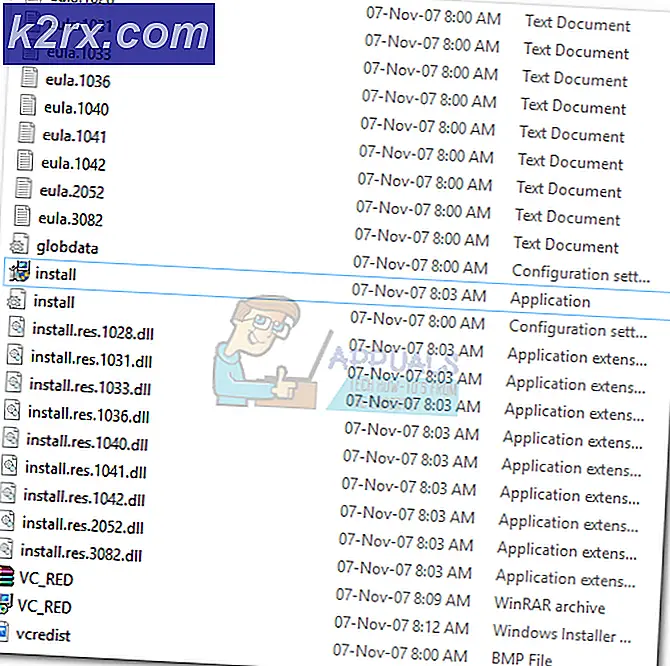Sådan løses 'Tredjeparts INF indeholder ikke oplysninger om digital signatur'
Brugere støder på fejlmeddelelsen 'Tredjeparts INF indeholder ikke oplysninger om digital signatur'Når de prøver at installere tredjepartsdrivere på deres computer. Der er normalt to typer drivere til stede, dvs. tredjepart (disse er ikke udviklet af producenter) og officielle drivere (drivere udviklet af producenter).
Forskellen mellem de to drivere er forskellen i en digital signatur. En digital signatur betyder, om en driver er 'signeret' af producenten og er autentisk. Her skal det bemærkes, at tredjepartsdrivere muligvis også fungerer på din computer, men de garanterer ikke stabilitet og kan mislykkes i flere situationer.
Brugere står over for denne fejlmeddelelse, når tredjepartsdrivere installeres på computeren. Selvom vi anbefaler, at du altid bruger officielle drivere, kan der være en nødvendighed, der måske tvinger dig til at gøre det. I denne artikel gennemgår vi flere forskellige måder, hvorpå du kan omgå denne fejlmeddelelse og nemt rette tredjepartsdrivere uden interferens.
Hvad er en INF-fil?
En INF-fil er en type tekstfil, der ledsager en driver og indeholder instruktioner til Windows om, hvordan driveren installeres i systemet. I tidligere iterationer af Windows (Windows 7 og derunder) havde INF-filen ikke digitale signaturer indlejret i den. I de seneste iterationer implementeres funktionen 'driver signaturhåndhævelse' dog, som sikrer, at kun drivere med gyldige signaturer kan installeres. Disse drivere installeres normalt af Microsoft.
Bemærk: Inden du går videre med løsningerne, skal du sørge for, at den enhed, af hvilke drivere du prøver at installere, faktisk er legitim og gyldig. Hvis hardwaren er beskadiget eller ikke kan kontrolleres, skal du sørge for at komme til bunden af dens egenskaber og derefter fortsætte.
Hvordan tvinges installation af driveren til ved at omgå fejlmeddelelsen?
På trods af behovet for denne sikkerhedsfunktion har Microsoft implementeret flere bagdøre, der giver brugerne mulighed for at installere driverne på din computer uden digital driverhåndhævelse. I denne artikel vil vi diskutere de måder, hvorpå du kan omgå fejlmeddelelsen og nemt installere driveren.
Advarsel:
Før vi fortsætter, skal det bemærkes behørigt, at ikke alle tredjepartschauffører er pålidelige, og nogle af dem kan endda være ondsindede. Før du begynder at installere driverne med kraft, skal du sørge for at være sikker på, at driveren er legitim og ikke udgør en risiko for din computer eller dit operativsystem. Det bedste scenario ville være at downloade drivere fra producentens websted, som vi vil demonstrere nedenfor.
Bemærk: Sørg for, at du er logget ind som administrator på din computer og har sikkerhedskopieret dine data i tilfælde af.
Løsning 1: Download af drivere fra producentens websted
Inden vi afprøver andre løsninger, hvor vi installerer den samme driver kraftigt, er det vigtigt, at du 'prøver' at søge og downloade en verificeret driver fra producentens officielle hjemmeside. Da alle læsere vil prøve at installere forskellige drivere, har vi skitseret en generisk metode, som du kan følge.
- Det første trin er at bestemme, hvilken enhed du installerer drivere til. Du kan enten se på etiket på enheden eller gå til enhedsadministratoren (tryk på Windows + R, skriv 'devmgmt.msc'I dialogboksen, og tryk på Enter).
- Når du har bestemt, hvilken driver du prøver at installere, skal du gå til producentens officielle hjemmeside.
- Her, efter at have fundet driveren, har du flere downloadmuligheder (for eksempel af forskellige Windows-versioner osv.). Vælg den, som du tror passer til din sag, og download den til et tilgængeligt sted.
- Nu kan du enten dobbeltklikke på den eksekverbare fil for at installere driveren direkte, og hvis dette ikke virker, kan du navigere til enhedsadministratoren igen, højreklikke på enheden og vælge Opdater driver.
- Vælg nu Gennemse min computer for driversoftware og naviger til den downloadede driver.
- Efter installation af driveren skal du genstarte din computer og kontrollere, om problemet er løst.
Løsning 2: Deaktivering af driverhåndhævelse gennem kommandoprompt
Der er normalt to metoder, hvorigennem du kan deaktivere driverhåndhævelse. En, hvor vi deaktiverer den ved hjælp af din kommandoprompt, og en anden, hvor vi deaktiverer den ved hjælp af startindstillingerne. Vi går først med den første metode, da den er mere let og effektiv. Sørg for, at du er logget ind som administrator på din computer, inden du fortsætter.
- Tryk på Windows + S, skriv "kommandoprompt" i dialogboksen, højreklik på applikationen og vælg Kør som administrator.
- Når du er i kommandoprompten, skal du udføre følgende kommando:
bcdedit / sæt loadoptions DDISABLE_INTEGRITY_CHECKS & bcdedit / set testsigning on
- Luk nu kommandoprompten, og genstart computeren. Prøv nu at installere driveren og se om problemet er løst.
Løsning 3: Deaktivering af håndhævelse gennem opstartsindstillinger
Hvis ovenstående metode på en eller anden måde ikke virker for dig, kan vi gå videre og forsøge at deaktivere driverhåndhævelse gennem startindstillingerne. Windows-startindstillinger indeholder flere forskellige muligheder, der giver brugerne mulighed for at gå i en RE-tilstand, f.eks. Sikker tilstand osv. Vi får adgang til den menu og prøver derefter at installere driverne. Sørg for, at du er logget ind som administrator.
- Klik på Windows-ikon> Luk eller log ud> hold Skift nede, og tryk på Genstart.
- Denne sekvens starter Windows i et gendannelsesmiljø, som vil være en blå skærm med flere muligheder. Klik nu på knappen for Fejlfinding.
- Klik nu på knappen for Avancerede indstillinger.
- Fra det næste skærmbillede skal du vælge Opstartsindstillinger.
- Når du er i startindstillingerne, skal du klikke på Genstart for at genstarte din computer fuldstændigt.
- Når computeren er genstartet, vil du se flere startindstillinger foran dig. Klik på nummeret 7 på dit tastatur, som kortlægges til Deaktiver håndhævelse af førersignatur.
- Når du har foretaget ændringerne, starter din computer med håndhævelse af digital driversignatur deaktiveret. Nu kan du nemt installere driveren, der forårsagede problemer for dig.
Løsning 4: Kørsel af en systemfilkontrol
Hvis du forsøger at installere Microsoft-bekræftede drivere, der downloades fra selve webstedet og stadig oplever fejlmeddelelsen, betyder det sandsynligvis, at der er nogle problemer med dine Windows-filer selv. Dette scenario kan opstå, når driverhåndhævelsesmodulet enten er beskadiget eller er i en fejlkonfiguration. Her kan vi køre en systemfilkontrol, der scanner alle dine installationsfiler og ser efter uoverensstemmelse fra online manifestet. Hvis der er noget problem, erstattes den problematiske fil med en ny kopi.
- Tryk på Windows + S, skriv "kommandoprompt" i dialogboksen, højreklik på applikationen og vælg Kør som administrator.
- Når du er i en forhøjet kommandoprompt, skal du udføre følgende kommandoer en efter en og sørge for, at de udføres:
sfc / scannow DISM / Online / Cleanup-Image / RestoreHealth
- Sidstnævnte kommando løser eventuelle problemer, som systemfilkontrollen diagnosticerer, når scanningen køres. Filkontrollen analyserer alle Windows-filer mod et foruddefineret manifest. Hvis det ser uoverensstemmelser, advarer det dig og forsøger at erstatte den dårlige fil med en ny kopi, som den downloades fra internettet.
Løsning 5: Diagnosticering af Windows-installation
Hvis alle ovenstående metoder ikke fungerer, og du faktisk prøver at installere en gyldig driver på din computer, men ikke kan på grund af fejlmeddelelsen, betyder det sandsynligvis, at der er et problem med selve din Windows-installation. Her opdaterer vi først Windows til den nyeste version og ser, om dette løser et problem. Hvis det ikke gør det, vil vi prøve at gendanne fra et gendannelsespunkt, hvor problemet ikke opstod. Hvis selv dette mislykkes, kan du gå videre og installere Windows fra en ny ISO-fil.
- Tryk på Windows + S, skriv "opdatering" i dialogboksen, og åbn opdateringsindstillingerne.
- Når du er i indstillingerne, skal du klikke på Søg efter opdateringer.
Windows begynder nu at kontrollere, om der er tilgængelige gyldige opdateringer. Hvis det finder nogen, skal du sørge for at downloade og installere opdateringerne og også genstarte din computer korrekt.
Hvis opdatering af Windows til den nyeste version ikke hjælper med noget, prøver vi at gendanne din computer. Gendannelsespunkter foretages undervejs, hver gang du installerer en ny applikation, eller når en ny opdatering installeres. Her skal du selv gætte på hvilket tidspunkt din Windows fungerede perfekt. Vælg dette punkt fra de tilgængelige gendannelsespunkter ved hjælp af nedenstående metode.
- Trykke Windows + S for at starte startmenuens søgefelt. Skriv “gendanne”I dialogboksen, og vælg det første program, der kommer i resultatet.
- Når du er i gendannelsesindstillingerne, skal du trykke på Systemgendannelse til stede i begyndelsen af vinduet under fanen Systembeskyttelse.
- Nu åbner en guide, der navigerer dig gennem alle trin for at gendanne dit system. Trykke Næste og fortsæt med alle de yderligere instruktioner.
- Nu vælg gendannelsespunktet fra listen over tilgængelige indstillinger. Hvis du har mere end et systemgendannelsespunkt, vises de her.
- Nu vil windows bekræfte dine handlinger for sidste gang, før det starter systemgendannelsesprocessen. Gem alt dit arbejde og sikkerhedskopier vigtige filer i tilfælde af, og fortsæt med processen.
Du kan lære mere om systemgendannelse for at få mere viden om, hvad det gør, og hvad der er involveret i processerne.
Hvis selv systemgendannelse ikke fungerer korrekt, kan du tjekke vores artikel om Sådan rengøres installation af Windows 10. Forhåbentlig løser dette problemet.