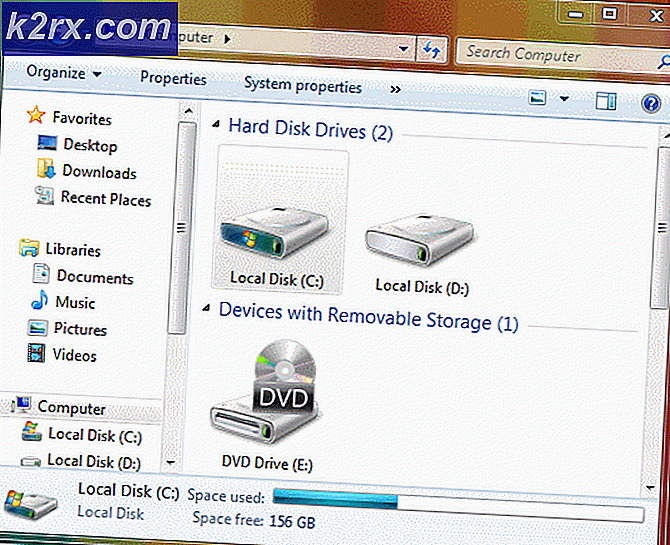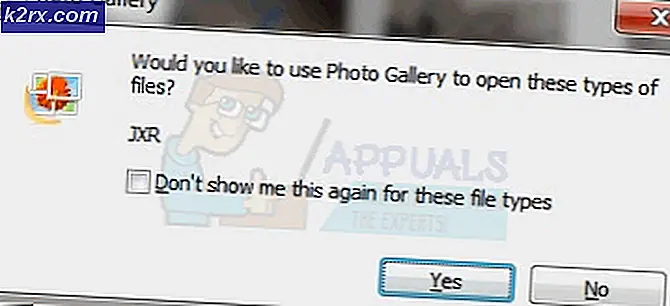Kan ikke ændre diagnostiske data til 'Fuld' i Windows 10
Du kan muligvis ikke ændre diagnosedataene til fulde, hvis tjenesten Connected User Experience ikke kører eller deaktiveres. Desuden kan en modstridende applikation (som Spybot Anti-beacon) eller forkert konfiguration af dit systems gruppepolitik også forårsage den diskuterede fejl.
Problemet opstår, når brugeren ikke ændrer diagnosedataene til fulde (og dermed ikke kan deltage i Windows Insider-programmet). Indstillingen er enten deaktiveret, eller hvis brugeren var i stand til at ændre den, gemmes indstillingen ikke (eller vender tilbage til den forrige indstilling).
Før du går videre, skal du kontrollere, om du kan Log på til Windows Insider-webstedet med dine legitimationsoplysninger. Sørg desuden for, at dit systems Windows er opdateret til den nyeste udgivelse.
Løsning 1: Aktivér Connected User Experience Service
Tjenesten Connected User Experience er vigtig for driften af diagnostiske dataindstillinger, og hvis den ikke kører (eller er deaktiveret), kan du støde på problemet ved hånden. I denne sammenhæng kan aktivering og start af Connected User Experience-tjenesten muligvis løse problemet.
- Tryk på Windows nøgle og type (i Windows-søgning): Services. Nu på listen over resultater, Højreklik på resultatet af Tjenester og vælg Kør som administrator.
- Højreklik derefter på Forbundne brugeroplevelser og telemetri service og vælg Ejendomme.
- Udvid nu rullemenuen til Start op skriv og vælg Automatisk.
- Klik derefter på Start knap og ansøge dine ændringer. Hvis den nævnte tjeneste allerede er startet, skal du genstarte den.
- Nu genstart din pc, og kontroller derefter, om de diagnostiske data kan indstilles til fulde.
- Hvis det ikke gjorde tricket, skal du kontrollere, om indstillingen af Start op type Enhedsadministration Trådløs applikationsprotokol (WAP) Push-besked routing service (dmwappushsvc) til Automatisk og start/ genstart det løser problemet.
- Hvis problemet fortsætter, skal du kontrollere, om aktivering og start af Windows Insider-tjeneste løser problemet.
Løsning 2: Fjern de modstridende applikationer
Du kan muligvis ikke ændre de diagnostiske data til fulde, hvis en applikation (især applikationer, der beskytter dit privatliv som Spybot Anti-beacon) blokerer adgangen til diagnosticeringsdataindstillingen. I dette tilfælde kan enten redigering af programmets indstillinger eller fjernelse af den problematiske applikation løse problemet. For det første skal du kontrollere listen over apps i Windows-indstillingerne for at finde ud af den problematiske applikation. Spybot Anti-beacon, O&O Shutup10 og System Mechanic applikationer rapporteres af brugerne for at skabe problemet ved hånden.
- Tryk på Windows nøgle og åbn Indstillinger.
- Vælg nu Apps og udvid Spybot Anti-beacon eller Systemmekaniker (eller et lignende program).
- Klik derefter på Afinstaller knappen og derefter bekræfte for at afinstallere privatlivsprogrammet.
- Nu genstart din pc, og kontroller, om de diagnostiske data kan indstilles til fulde.
Hvis du bruger Spybotog derefter deaktivere dens Immunisering kan løse problemet.
Hvis du er en Systemmekaniker bruger, og kontroller derefter, om muliggør det Indsamling og deling af personoplysninger (i Toolbox> Protect> Privacy Shield) løser problemet.
Løsning 3: Aktiver andre diagnosticerings- og feedbackindstillinger
Problemet med diagnostiske data kan opstå, hvis de andre diagnosticerings- og feedbackmuligheder (som blæk og skrivning) ikke er korrekt konfigureret. I dette tilfælde kan korrekt konfiguration af de nævnte muligheder løse problemet.
- Tryk på Windows nøgle og åbn Indstillinger.
- Nu åben Privatliv og styr den til venstre i venstre rude Diagnostik og feedback.
- Derefter aktivere muligheden for Forbedre farvning og skrivning og Skræddersyet oplevelse ved at skifte deres respektive kontakter til ON-positionen.
- Udvid nu rullemenuen til Feedbackfrekvens og vælg Automatisk (anbefales).
- Derefter genstart din pc, og kontroller, om problemet med diagnostiske data er løst.
Løsning 4: Rediger gruppepolitikken for at tillade telemetri
Telemetri er afgørende for driften af diagnostisk dataindsamling, og problemet ved hånden kan opstå, hvis indstillingen Telemetri er deaktiveret (eller ikke korrekt konfigureret) i gruppens politik for dit system. I denne sammenhæng kan redigering af gruppepolitikken for at tillade telemetri muligvis løse problemet. Hvis du er Windows 10 Home Edition-bruger, skal du muligvis installere Group Policy-editoren på dit system.
- Tryk på Windows nøgle og type (i søgefeltet): Gruppepolitisk redaktør. Åbn derefter Rediger gruppepolitik.
- Nu i venstre rude, navigere til følgende sti:
Computerkonfiguration >> Administrative skabeloner >> Windows-komponenter >> Dataindsamling og forhåndsvisning af builds
- Derefter i højre rude Dobbeltklik på Tillad telemetri og indstil alternativknappen til Aktiveret.
- Nu, i Muligheder sektion, indstil værdien til 3 - Valgfri og ansøge dine ændringer.
- Derefter genstart din pc, og kontroller, om problemet med diagnostiske data er løst.
Løsning 5: Slet opgaverne i Task Scheduler, og rediger værtsfilen
Du kan støde på det aktuelle problem, hvis en opgave i Task Scheduler forhindrer en bruger i at foretage de relevante ændringer, eller hvis Hosts-filen på dit system ikke er korrekt konfigureret. I dette tilfælde kan problemet med at fjerne de problematiske opgaver i Task Scheduler og redigere Hosts-filen.
- Tryk på Windows nøgle og type (i Windows-søgning): Task Scheduler. Åbn derefter Opgaveplanlægning.
- Udvid nu i venstre rude Task Scheduler Library og under det, spredes Sikrere netværk (hvis til stede).
- Nu Højreklik på den Spybot Anti-Beacon og vælg Slet mappe (hvis du vil spille sikkert, skal du importere mappen og derefter slette den).
- Derefter bekræfte for at slette mappen og tæt det Opgaveplanlægning.
- Tryk nu på Windows nøgle og søg efter: Notesblok. Nu på listen over resultater, Højreklik på den Notesblok og vælg Kør som administrator (Ellers gemmes de ændringer, der er foretaget i Hosts-filen muligvis ikke).
- Vælg nu Fil> Åbn og styr til følgende vej (kopi-indsæt adressen):
\ windows \ system32 \ drivere \ etc \
- Skift derefter Filtype til Alle filer og Dobbeltklik på Værter.
- Nu, slet alle poster mellem følgende to linjer (hvis de findes):
# Start af poster indsat af Spybot Anti-Beacon til Windows 10 # Afslutning af poster indsat af Spybot Anti-Beacon til Windows 10
- Nu Gemme dine ændringer og tæt notesblokken.
- Derefter genstart din pc, og kontroller, om problemet med diagnostiske data er løst.
Løsning 6: Rediger registreringsnøglerne
Hvis ingen af de ovennævnte løsninger gjorde tricket for dig, kan du redigere systemets registreringsdatabase (måske for teknisk til computerens nybegyndere) for at løse problemet.
Advarsel: Gå frem med ekstrem omhu og på egen risiko, da redigering af registreringsdatabasen på dit system kræver en vis færdighed, og hvis det ikke gøres rigtigt, kan du forårsage evig skade på dit operativsystem / system / data.
Før du går videre, skal du sørge for at oprette en sikkerhedskopi af dit systems registreringsdatabase. Sørg også for, at ingen applikationer / processer (selv Windows Setting) kører på din pc.
Rediger AllowTelemetry Keys
- Tryk på Windows nøgle og type (i søgefeltet): Registreringseditor. Nu, Højreklik på resultatet af Registreringseditor, og vælg i mini-menuen Kør som administrator.
- Derefter navigere til følgende registreringsdatabase:
HKEY_LOCAL_MACHINE \ SOFTWARE \ Microsoft \ WindowsSelfHost
- Nu i venstre rude, Højreklik på den WindowsSelfHost og vælg Slet.
- Derefter, bekræfte for at slette nøglen og navigere til følgende sti:
HKEY_LOCAL_MACHINE \ SOFTWARE \ Politikker \ Microsoft \ Windows \ DataCollection
- Kontroller nu, om den i højre rude Tillad telemetri værdi findes.
- Hvis ja, så slet det og styre til følgende registreringsdatabase:
HKEY_LOCAL_MACHINE \ SOFTWARE \ Microsoft \ Windows \ CurrentVersion \ Policies \ DataCollection
- Nu i venstre rude, Opret en ny post af Tillad telemetri og indstil dens værdi til 3 (hvis posten allerede findes, skal du indstille dens værdi til 3, men sørg for, at det er en Dword-værdi, ikke en REG_SZ-værdi).
- Derefter gentage det samme for at indstille værdi af MaxTelemetryTilladt til 3 og Afslut redaktøren.
- Nu genstart din pc, og kontroller, om problemet med diagnostiske data er løst.
- Hvis ikke, så styre til følgende nøgle:
Computer \ HKEY_CURRENT_USER \ Software \ Policies \ Microsoft \ Windows \ DataCollection
- Nu, Højreklik på den Dataindsamling og vælg Ny> Dword (32-bit) værdi.
- Derefter omdøbe nøglen som Tillad telemetri og Dobbeltklik på det.
- Nu sæt dens værdi til 3 og afslut editoren.
- Derefter genstart din pc, og kontroller, om systemet er fri for problemet med diagnostiske data.
- Hvis problemet fortsætter, så styre til følgende registreringsdatabasenøgle:
HKEY_LOCAL_MACHINE \ SOFTWARE \ Politikker \ Microsoft \ Windows \ DataCollection
- Nu i venstre rude, Højreklik på den Dataindsamling og vælg Ny >> Dword (32-bit) værdi.
- Derefter omdøbe det som Tillad telemetri og indstil dens værdi til 3.
- Derefter Afslut redaktøren og genstart din pc.
- Ved genstart skal du kontrollere, om problemet med diagnostiske data er løst.
Brug kommandoprompten til at slette de nøgler, der er relateret til diagnostiske data
Hvis problemet fortsætter, skal du muligvis slette en masse af de relevante registreringsdatabasenøgler ved hjælp af den forhøjede kommandoprompt, der er beskrevet nedenfor:
- Tryk på Windows nøgle, og skriv: Kommandoprompt i søgefeltet. Nu, i resultatlisten, Højreklik på den Kommandoprompt, og vælg i mini-menuen Kør som administrator.
- Nu, udføre følgende en efter en (sørg for at trykke på Enter-tasten efter hver cmdlet):
reg slette "HKCU \ Software \ Microsoft \ Windows \ CurrentVersion \ Policies" / f reg slette "HKCU \ Software \ Microsoft \ WindowsSelfHost" / f reg slette "HKCU \ Software \ Policies" / f reg slette "HKLM \ Software \ Microsoft \ Politikker "/ f reg sletter" HKLM \ Software \ Microsoft \ Windows \ CurrentVersion \ Politikker "/ f reg sletter" HKLM \ Software \ Microsoft \ Windows \ CurrentVersion \ WindowsStore \ WindowsUpdate "/ f reg sletter" HKLM \ Software \ Microsoft \ WindowsSelfHost "/ f reg slette" HKLM \ Software \ Policies "/ f reg slette" HKLM \ Software \ WOW6432Node \ Microsoft \ Policies "/ f reg slette" HKLM \ Software \ WOW6432Node \ Microsoft \ Windows \ CurrentVersion \ Policies "/ f reg slette "HKLM \ Software \ WOW6432Node \ Microsoft \ Windows \ CurrentVersion \ WindowsStore \ WindowsUpdate" / f
- Derefter Afslut kommandoprompten og genstart din pc for at kontrollere, om systemet er fri for diagnosticeringsproblemet.
Hvis problemet fortsætter, skal du kontrollere, om du udfører en opgradering på stedet (download Windows 10 ISO og start Setup.exe med administratorrettighederne) løser problemet med diagnostiske data.