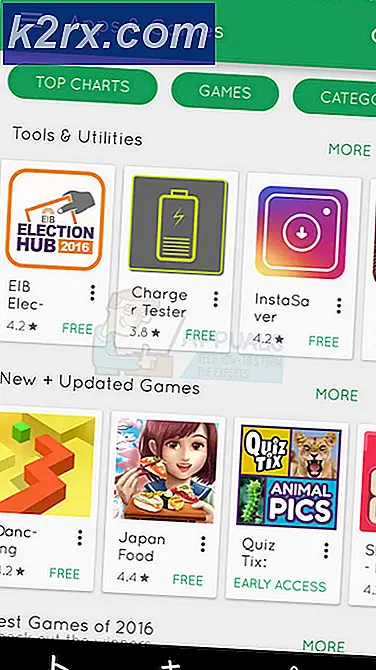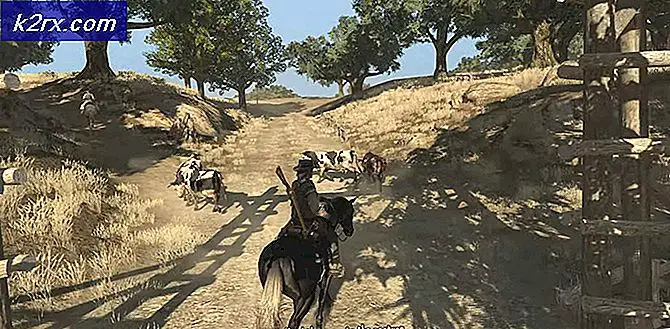Sådan kontrolleres CPU Temp på Windows 10
Alle slags mennesker bruger computere på det daglige - der er ingen, der har ingen idé om, at processorer endda er i stand til overophedning, dem med overclocked processorer, der konstant bekymrer sig for deres CPU'er, dem med bærbare computere, der skal holde øje med deres processorerens temperatur for at sikre, at de ikke brænder sig selv, hvis de beslutter at sætte deres computere ned i deres omgange, og den gennemsnitlige computerbruger, der ved, at CPU'er i nogle tilfælde kan overophedes, og at det derfor er vigtigt at holde øje med på CPU temperatur.
Uheldigvis for Windows-brugere har Windows ikke en indbygget funktion eller et værktøj, der kan kontrollere og vise temperaturen på din CPU. En funktion eller en nytte af denne type er fraværende selv fra Windows 10 - den nyeste og bedste version af Windows Operating System. Heldigvis er applikationsudviklere kommet til redning med en overflod af forskellige programmer til Windows 10, der ikke kun overvåger og viser temperaturerne på hver af processorens kerner, men i de fleste tilfælde meget mere.
Du kan kun tjekke din CPU-temperatur på Windows 10 ved hjælp af et tredjepartsprogram, men der er en bogstavlig bootload af programmer derude, som du kan bruge til at gøre det. Følgende er de to bedste muligheder, du har, når det kommer til at kontrollere CPU-temperaturen på Windows 10:
Valgmulighed 1: Kontrollér CPU-temperatur ved brug af kernetemp
Core Temp er en ekstremt let applikation, der er kompatibel med Windows 10 og er i stand til at overvåge CPU-temperaturen. Core Temp er et helt ikke-påtrængende program, da det simpelthen kører i baggrunden i computerens systembakke, og kontrollerer temperaturerne på hver af computerens CPU-kerner. Core Temp er nem at bruge, virkelig letvægt og bedst af alt dedikeret til kun en funktion. Core Temp er også kompatibel med andre populære tredjeparts applikationer som Rainmeter . Hvis du vil bruge Core Temp til at overvåge din Windows 10-computers CPU-temperatur, skal du:
- Gå her og klik på Download for at begynde at downloade et installationsprogram til den nyeste version af Core Temp .
- Vent til installationsprogrammet downloades.
- Kør installationsprogrammet, når det er blevet downloadet, og følg instruktionerne på skærmen og instruktioner for at installere Core Temp på din computer.
- På den tredje side i installationsguiden skal du fjerne markeringen for alle og alle muligheder for at installere yderligere software.
- Når Core Temp er installeret, skal du køre den. Core Temp vises som en række ikoner i computerens systembakke - et ikon for en kerne i din processor, så der vil være så mange ikoner som din processor har kæmmet. Hvert Core Temp- ikon viser temperaturen på en kerne af din CPU - du kan svæve over et ikon for at finde ud af, hvilken af din CPU's kernerstemperatur det vises eller højreklik på et Core Temp- ikon for at trække hovedvinduet op .
Core Temps hovedvindue vil vise alt fra din CPU's model til hastigheden og temperaturen af hver af sine kerner, såvel som Tj. Max værdi for din processor. En processors Tj. Maks. Værdi er den maksimale temperatur (i Celsius), hvor fabrikanten har bedømt det for at kunne køre. En processor anses for at være overophedning, hvis temperaturen er overalt i nærheden af dens Tj. Max værdi, og den optimale temperatur for en CPU anses generelt for at være mindst 10-20 ° lavere end dens Tj. Max værdi.
PRO TIP: Hvis problemet er med din computer eller en bærbar computer / notesbog, skal du prøve at bruge Reimage Plus-softwaren, som kan scanne lagrene og udskifte korrupte og manglende filer. Dette virker i de fleste tilfælde, hvor problemet er opstået på grund af systemkorruption. Du kan downloade Reimage Plus ved at klikke herI hovedvinduet Core Temp kan du klikke på Valg > Indstillinger for at afspille med et par ekstra funktioner, programmet har at byde på. Disse ekstra funktioner omfatter evnen til at køre Core Temp, så snart du logger ind på Windows og evnen til at tilpasse, hvordan Core Temp- ikoner vises i computerens meddelelsesområde eller systembakke.
Mulighed 2: Kontroller CPU-temperaturen ved hjælp af HWMonitor
Hvis du foretrækker at være interesseret i meget mere information om din computers hardware end blot temperaturerne på processorens kerner, kan du vælge at bruge HWMonitor . Hvis du vil bruge HWMonitor til at holde øje med temperaturerne på alle dine CPU kerner, skal du:
- Gå her og download enten ZIP-arkivet indeholdende en bærbar version af HWMonitor, der simpelthen kan lanceres og ikke skal installeres, eller installationsprogrammet til HWMonitor .
- Du skal blot starte HWMonitor, hvis du downloadede ZIP-arkivet, der indeholder en bærbar version af programmet, eller hvis du downloadede installationsprogrammet til HWMonitor, skal du installere programmet ved at køre installationsprogrammet og følge vejledningen på skærmen og instruktionerne og derefter starte den.
- Når HWMonitor starter, vil du se lister over alt fra spændinger og hastigheder til temperaturerne på det meste af din computers hardware. Rul ned til sektionen mærket som navnet på din CPU - Intel Core i7 4930K, for eksempel, og temperaturerne for hver af kernerne på din CPU vil blive angivet individuelt under Temperaturer .
HWMonitor viser meget mere information om din computers hardware end bare CPU-temperatur, hvilket gør det til et godt program at have rundt. Gå videre og tag en gander på værdierne for nogle af din computers øvrige attributter, som alle kan overvåges ved hjælp af HWMonitor .
PRO TIP: Hvis problemet er med din computer eller en bærbar computer / notesbog, skal du prøve at bruge Reimage Plus-softwaren, som kan scanne lagrene og udskifte korrupte og manglende filer. Dette virker i de fleste tilfælde, hvor problemet er opstået på grund af systemkorruption. Du kan downloade Reimage Plus ved at klikke her