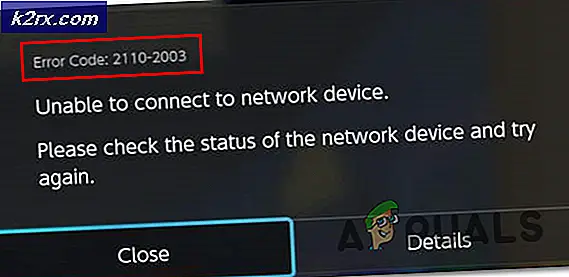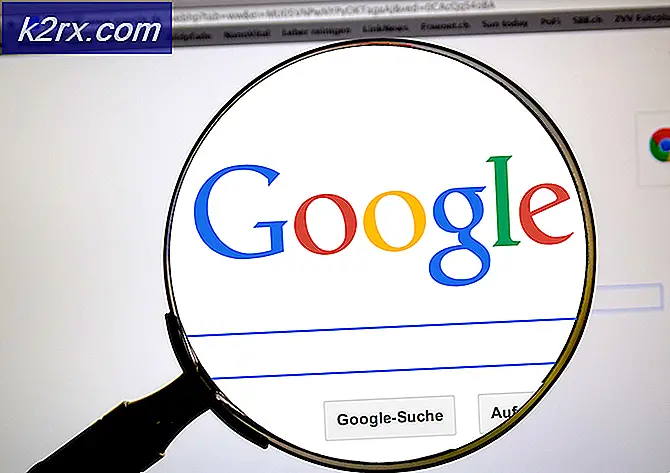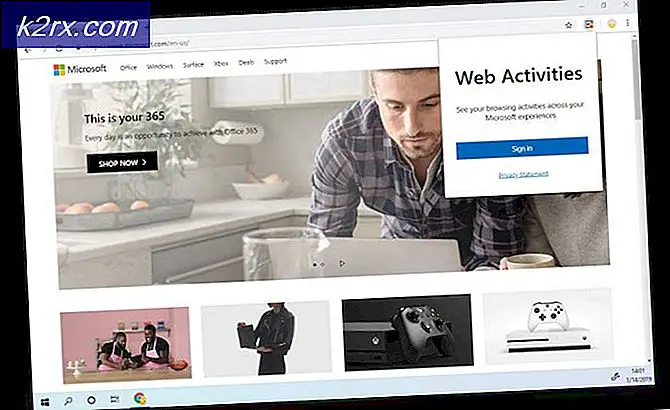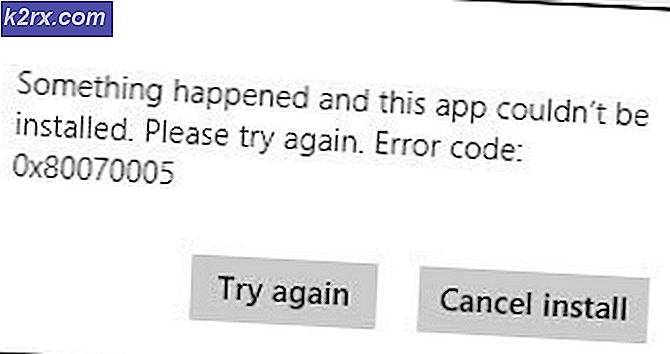Fix: Voice Chat i Sea of Thieves fungerer ikke på pc
Stemmechat i Sea of Thieves fungerer muligvis ikke på grund af en forældet eller korrupt lyddriver. Deaktiveret mikrofon- / chatadgang i Windows Xbox-privatlivsindstillinger kan også forhindre stemmechatten i at fungere.
Dette problem har ikke et bestemt mønster for forekomst. De berørte brugere støder på det, når de prøver at bruge spilchatten, men deres stemme vælges ikke. I nogle tilfælde kan brugerne heller ikke høre andre brugere. Nogle mennesker stødte på det på den allerførste dag i spillet, mens andre brugere stødte på det efter at have spillet spillet normalt i lang tid.
Inden vi dykker ned i mere detaljerede løsninger til at rette stemmechatten i Sea of Thieves, skal du sørge for, at lyden er ikke dæmpet i spillet. Kontroller også, om din mikrofonen fungerer med andre applikationer og spil. Desuden har Sea of Thieves kendt problemer med USB-mikrofoner og Logitech-headset / mikrofon; hvis du bruger en af disse enheder, så prøv at udskifte dem. Desuden, trække ud din mikrofon og derefter Tilslut igen for at kontrollere, om problemet er løst.
Løsning 1: Opdater dine systemdrivere
Systemdrivere opdateres løbende for at forbedre ydeevnen ved at lappe kendte fejl og mætte de teknologiske fremskridt. Hvis dine systemdrivere, især lyddriveren er forældede, kan det være årsagen til den aktuelle stemmechatfejl. I betragtning af betingelserne kan opdatering af dine systemdrivere muligvis løse problemet.
- Opdater systemdrivere, især din lyddriver.
- Opdater Windows til den nyeste version, da mange producenter foretrækker at opdatere drivere via Windows Update-kanalen.
- Efter opdatering af drivere og Windows OS skal du starte Sea of Thieves og kontrollere, om det fungerer fint.
Løsning 2: Geninstallation af lyddriveren
Hardwaredrivere er drivkraften for en systemenhed. Dit lydkort bruger sin driver til at kommunikere med operativsystemet og spillet. Hvis din lydkortdriver er beskadiget, kan du muligvis støde på det aktuelle problem med stemmechat. I dette scenario kan afinstallation og derefter geninstallation af driverne muligvis løse problemet.
- Højreklik på Windows-knappen, og klik derefter på i den viste menu Enhedshåndtering.
- Udvid “Styring af lyd, video og spil" mulighed.
- Nu Højreklik på den lydenhed og klik derefter på Afinstaller enhed.
- Klik på fluebenet for Slet driversoftwaren til denne enhed og klik derefter på Afinstaller knap.
- Efter afinstallation af driveren, genstart dit system.
- Ved genstart skal lyddriveren automatisk installeres af Windows. Hvis ikke, skal du åbne Handlingsmenu i Enhedshåndtering og klik på Scan efter hardwareændringer. Du kan også downloade og installere den nyeste driver fra producentens websted.
- Når du har geninstalleret lyddriveren, skal du starte Sea of Thieves og kontrollere, om det er klart for stemmechatproblemet.
Løsning 3: Rens Boot Windows for at kontrollere softwarekonflikt
Windows-applikationer eksisterer sammen i Windows-miljøet med andre tredjepartsapplikationer og deler system- / netværksressourcerne. Hvis en vigtig ressource for Sea of Thieves bliver blokeret på grund af en konflikt, fungerer stemmechatten i spillet muligvis ikke. For at udelukke enhver softwarekonflikt, vil det være en god ide at rense boot dit system.
- Rengør dit system.
- Nu lancering spillet og kontrollere, om det fungerer fint. Hvis ja, så prøv at finde den modstridende applikation. Lydrelaterede applikationer som et stemmeskifterprogram kan være årsagen til problemet.
Løsning 4: Deaktiver midlertidigt din antivirus / firewall
Din antivirus og firewall spiller en afgørende rolle i sikkerheden for din enhed og data. Men disse applikationer har en historie med at skabe problemer til online spil. Det aktuelle stemmechatproblem kan være forårsaget af din antivirus / firewall (Kaspersky er kendt for at oprette denne type problemer). Det kan kontrolleres ved midlertidigt at deaktivere din antivirus / firewall.
Advarsel: Fortsæt på egen risiko, da deaktivering af din antivirus / firewall kan udsætte dit system for alvorlige sikkerhedstrusler som vira, trojanske heste osv.
- Deaktiver dit antivirusprogram, og sluk for din firewall. Sørg også for, at routerens firewall (hvis nogen) tillader lydtjenesten i spillet.
- Nu lancering Sea of Thieves og kontroller, om stemmechat fungerer fint. Hvis ja, så tilføj en undtagelse til lydtjenesten i spillet i virus / firewall-indstillinger. Bagefter skal du ikke glemme at tænd din antivirus / firewall.
Løsning 5: Aktivér mikrofonadgang for Sea of Thieves i Windows Privacy Settings
Fra Windows 10 har Microsoft introduceret masser af funktioner for at sikre brugernes privatliv. En af disse funktioner er kontrollen over mikrofonadgang. Hvis mikrofonadgangen for Sea of Thieves er deaktiveret i Windows Privacy Settings, fungerer stemmechatten muligvis ikke for Sea of Thieves. I dette tilfælde kan aktivering af mikrofonadgang til spillet i fortrolighedsindstillingerne løse problemet.
- Afslut spillet.
- Klik på Windows knap og type Privatindstillinger. Klik derefter på i søgeresultaterne Privatindstillinger.
- Find nu og klik på det i venstre rude i vinduet Mikrofon.
- Klik nu på Lave om for at aktivere Tillad adgang til mikrofonen på denne enhed (hvis deaktiveret).
- Aktivér derefter Giv apps adgang til din mikrofon.
- Nu, under mulighed for Vælg hvilke Microsoft Store-apps, der kan få adgang til din mikrofon, finde Sea of Thieves og aktivere dets adgang til mikrofon.
- Aktiver også Adgang til mikrofon til Microsoft Store og Xbox Console Companion såvel.
- Genstart computeren. Start nu Sea of Thieves, og kontroller, om stemmechat fungerer fint.
Løsning 5: Aktiver chatadgang i privatlivsindstillingerne på Xbox
Udover Windows-privatlivsindstillinger har Xbox-appen også sine privatlivsindstillinger. Hvis chatadgangen i Xbox-privatlivsindstillinger er blokeret, fungerer stemmechat ikke for Sea of Thieves. I dette tilfælde kan problemet kun løses ved at ændre adgangen til Alle eller venner (hvis alle dine holdkammerater er dine venner).
- Afslut Sea of Thieves-spil.
- Åben Xbox-webstedet Log på ved hjælp af dine Xbox-kontooplysninger og klik på dit profilikon.
- Klik derefter på vandrette ellipser (3 vandrette prikker) og i den viste menu skal du klikke på Xbox-indstillinger.
- Klik nu på i venstre rude i vinduet Privatliv og online sikkerhed.
- Rul nu ned og under afsnittet “Andet kan”, Indstil mulighed for“Andre kan kommunikere med stemme, tekst eller invitationer" til Alle sammen (eller venner, hvis alle dine holdkammerater er venner).
- Nu Rul ned indtil slutningen og klik på Indsend knap
- Derefter vent i 5 minutter og så lancering spillet for at kontrollere, om stemmechat fungerer fint.
Løsning 6: Indstil de krævede lydenheder som standardenheder
Lyden i Sea of Thieves kanaliseres gennem standardlydinput- og outputenhederne. Hvis standard input / output-enheder er forskellige fra de enheder, du prøver at bruge sammen med spillet, fungerer stemmechatten muligvis ikke i spillet. I dette tilfælde kan det at løse de input / output-enheder, du vil bruge med spillet som standard, løse problemet.
- Åben det Xbox Console Companion og i venstre rude i vinduet skal du klikke på tandhjulsikonet for at åbne Indstillinger.
- Klik nu på vinduet til højre i vinduet Generel fanen og rul ned til Parti mulighed.
- Sørg nu for det festvolumen er ikke sat til nul og kontrollere, hvilken enhed der bruges til højttaler.
- Derefter under Mikrofon mulighed, kontrollere, hvilken enhed der bruges til mikrofonen.
- Nu lancering Sea of Thieves og Start stemmechat. Hold det kørende og skift til skrivebordet af dit system.
- Klik på Windows knap og type Lydindstillinger. Klik derefter på i søgeresultaterne Lydindstillinger.
- Nu i venstre rude i vinduet, vælg din outputenhed som nævnt i trin 3 i rullemenuen Vælg din outputenhed.
- Derefter vælg din inputenhed som nævnt i trin 4 i rullemenuen Vælg din inputenhed.
- Rul nu ned til slutningen og under Avancerede lydindstillinger, Klik på Appvolumen og enhedsindstillinger.
- Så sørg for at Master Volume er ikke indstillet til nul og App-volumen (næsten slutningen af vinduet) er ikke indstillet til nul såvel.
- Også, vælg enhederne for højttalere og mikrofon som nævnt i trin 3 og 4 i dropdowns af input- og outputenheder for Sea of Thieves.
- Nu skift til spillet og kontroller, om stemmechat fungerer fint i spillet.
- Hvis ikke, Afslut det Sea of Thieves og Xbox-app.
- Klik derefter på Windows knap og type Kontrolpanel. Klik derefter på i søgeresultaterne Kontrolpanel.
- Klik derefter på Hardware og lydog vælg derefterLyd.
- Derefter i Afspilning eller Indspilning fanen (afhænger af hvilken enhed du vil bruge sammen med spillet), Højreklik den enhed, du vil bruge med Sea of Thieves, og i undermenuen vist skal du klikke på Indstil som standardkommunikationsenhed.
- Nu lancering spillet og kontroller, om stemmechat i spillet er begyndt at fungere fint.
Hvis du stadig har problemer med stemmechatten, kan Afslut det Sea of Thieves og Xbox app. Derefter deaktiver alle lydenhederne i Fanen Afspilning / Optagelse af lydindstillinger undtagen den, du vil bruge med spillet, og start derefter spillet for at kontrollere, om stemmechatten er begyndt at fungere fint.
Løsning 7: Manuelt åbne porte, der kræves af Sea of Thieves
Når en server forespørges af et program, bruger applikationen serverens IP-adresse med et portnummer for at få adgang til serveren. Portnummeret fortæller serveren, hvilken type tjeneste applikationen vil bruge. Hvis de havne, der kræves af Sea of Thieves, ikke er åbne eller konfigureret korrekt, fungerer stemmechat i spillet muligvis ikke. I dette tilfælde kan åbning af de specifikke havne, der kræves af Sea of Thieves, muligvis løse problemet.
Til åbne havne til Sea of Thieves, brug metode 2 af Sådan rettes Sea of Thieves Marblebread Error Code
Hvis du stadig har problemer, så prøv at brug en 3rd fest service som Xbox Chat eller Discord osv.