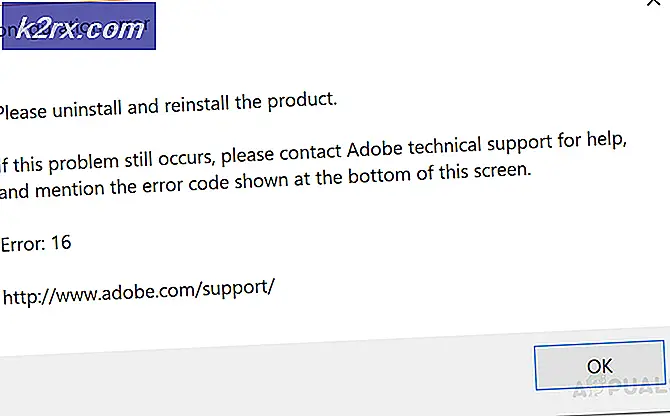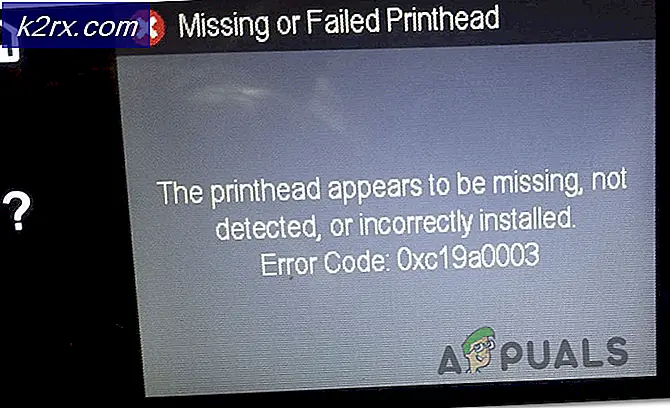Fix: Windows 10 Mail Error 0x85050041
Fejl 0x805050041 angiver, at det indbyggede mailprogram på Windows 10 ikke synkroniseres og forbinder med mailservere. Der er forskellige årsager til, at dette problem opstår, alting der peger på forbindelse mellem serveren og dit system. Hvis problemet er på din mailudbyderes ende så bliver du nødt til at vente, indtil de løser det, men hvis det er ved din ende, kan du udføre de få trin, der er angivet her for at rette det, som omfatter at deaktivere anti-viruset, geninstallere e-mail-konto og genstarte din router sammen med med en systemfil checker scanning.
Personligt er jeg ikke fan af den indbyggede applikation på grund af sin begrænsede evne til at give detaljer om fejl sammenlignet med Outlook, Thunderbird og Windows Live Mail.
Fejlfinding af problemet Fortsæt med trinene nedenfor.
Fejlfinding Fejl 0x85050041 I Windows 10 Mail App
Først skal du køre scanningen af systemfilcheckeren. Det kan løse de fleste af problemerne. (se instruktioner her)
Luk Mail-appen og deaktiver din anti-virus og firewall midlertidigt. De fleste antivirusprogrammer kan deaktiveres ved at trække det ned i kontekstmenuen fra proceslinjen. Alt du skal gøre, skal du højreklikke på og vælge den rigtige indstilling.
Efter at den er blevet deaktiveret Prøv at synkronisere din mail igen. Klik på synkroniseringsikonet i postappen ved siden af forstørrelsesglasset for at skubbe Synkronisering. Hvis dette løser problemet, skal du afinstallere og geninstallere din antivirus / firewall. Problemet skyldes højst sandsynligt, at din firewall-applikation spærrer forbindelsen fra e-mail-appen eller til e-mail-serveren. Geninstallerer normalt nulstiller det. Nogle mennesker, der har haft dette problem, behøvede også at skifte til en anden antivirus software. (F.eks. Kaspersky til AVG). Hvis du har fastslået, at dette ikke skyldes AV, så prøv igen at tilføje din konto.
Vent og se om det løser problemet Hvis ikke, skal du slette og tilføje din konto igen. For at gøre det, skal du klikke på Indstillinger- hjulet, derefter vælge Konti, derefter klikke på din konto fra listen og vælge Slet konto
Efter at kontoen er slettet Klik på Indstillinger- hjulet igen, vælg Konti, og vælg derefter Tilføj konto. Tilføj derefter kontoen og test igen.
PRO TIP: Hvis problemet er med din computer eller en bærbar computer / notesbog, skal du prøve at bruge Reimage Plus-softwaren, som kan scanne lagrene og udskifte korrupte og manglende filer. Dette virker i de fleste tilfælde, hvor problemet er opstået på grund af systemkorruption. Du kan downloade Reimage Plus ved at klikke herHvis du desværre finder, at du ikke engang fjerner og derefter tilføjer din e-mail-konto til Mail-appen, løser dette problem, eller hvis e-mail-appen sidder fast, mens du forsøger at fjerne kontoen, er der kun en vej tilbage, så du kan gå ned - afinstaller og geninstaller Mail app helt. Nu advares, Mail-appen er pakket med Kalender-appen, så når du afinstallerer Mail-appen, afinstalleres også Kalender-appen. Men heldigvis, når du geninstallerer Mail-appen, vil du også geninstallere Kalender-appen. Der er to forskellige måder, du kan gøre ved at afinstallere Mail-appen, men der er kun én måde, du kan gå om at geninstallere den.
Afinstallation af Mail-appen
Mulighed 1: Brug det indbyggede PowerShell-værktøj
Åbn startmenuen .
Søg efter powershell . Højreklik på søgeresultatet titlen Windows PowerShell, og klik på Kør som administrator i kontekstmenuen. ELLER Hold Windows-nøglen, og tryk på X, vælg Kommandoprompt (Admin) og skriv powershell i den sorte kommandoprompt efterfulgt af Enter-tasten for at ændre prompten til PowerShell Prompt.
Indtast følgende i PowerShell og tryk på Enter :
Get-AppxPackage -AllUsers
Du skal se en liste over alle de apps, der er installeret på din computer. Rul ned i denne liste og kigge efter en app, der hedder windowscommunicationapps . Når appen er fundet, skal du kopiere, hvad der er i feltet PackageFullName .
Indtast følgende i PowerShell, udskift X med det, du kopierede fra feltet PackageFullName i WindowsCommunicationapps app, og tryk derefter på Enter :
Fjern-AppxPackage X
Kommandoen udføres med succes i løbet af få sekunder. Når Mail-appen er blevet slettet, kan du lukke PowerShell .
Genstart computeren.
Mulighed 2: Brug et tredjepartsprogrammer ved navn Windows 10 App Remover
Der findes en tredjeparts hjælpeprogram - Windows 10 App Remover - der kan bruges til at let afinstallere stort set alle indbyggede Windows 10 applikationer der er. Selv om denne indstilling kræver brug og installation af et tredjepartsprogram, er denne metode meget enklere, da det kun kræver et klik på en knap i appen og bekræftelse af handlingen.
Hent den nyeste version af Windows 10 App Remover herfra .
Start Windows 10 App Remover .
I Windows 10 App Remover klikker du på Kalender og Mail .
Klik på Ja i den resulterende popup.
Vent til Mail-appen bliver afinstalleret (som kun tager et par sekunder), på hvilket tidspunkt kan du lukke eller endda afinstallere Windows 10 App Remover .
Genstart computeren.
Geninstaller Mail-appen
For at geninstallere Mail-appen (og Kalender-appen) skal du manuelt navigere til Windows Store, søge efter Mail-appen og derefter installere den derfra. For at gøre det skal du:
Åbn startmenuen .
Søg efter butik .
Klik på søgeresultatet med titlen Store .
Når butikken åbner sig, skal du skrive mail i søgefeltet, og når søgeforslagene er lagt op, skal du klikke på Mail og Kalender .
På appsiden for Mail og Kalender klikker du på Installer .
Vent til appen geninstalleres. Du bør vide, at når appen er blevet geninstalleret, skal du sætte den op fra bunden igen.
Når appen er blevet geninstalleret, skal du genstarte din computer og kontrollere, om problemet er løst, når det er startet.
PRO TIP: Hvis problemet er med din computer eller en bærbar computer / notesbog, skal du prøve at bruge Reimage Plus-softwaren, som kan scanne lagrene og udskifte korrupte og manglende filer. Dette virker i de fleste tilfælde, hvor problemet er opstået på grund af systemkorruption. Du kan downloade Reimage Plus ved at klikke her