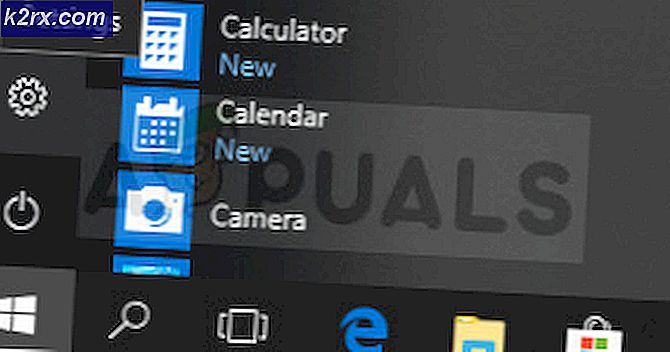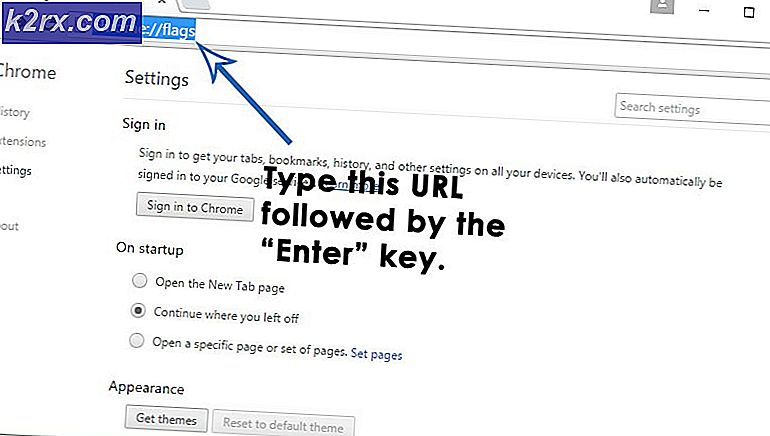Sådan repareres Windows 10 Store Fejlkode 0x80070216
Microsoft har implementeret en hel del funktioner i deres Windows OS, som virkelig sætter det adskilt fra andre operativsystemer. En af disse funktioner skal helt sikkert være Windows Store, som ligner det koncept, du er i stand til at observere af smartphone operativsystemer som Android og iOS.
Du kan bruge butikken til at downloade apps og spil, der passer til din platform, og processen er blevet gjort så nemt. Du behøver kun at klikke på download-knappen for at downloade og installere appen. Dog kan der opstå visse fejl i processen, så sørg for at følge resten af artiklen for at finde ud af, hvordan du håndterer denne bestemte fejlkode.
Fix Windows Store Fejlkode 0x80070216 på Windows 10
Dette problem opstår, når du forsøger at downloade eller opdatere en app via Windows Store, og problemet forhindrer dig i at gå igennem processen. Det er vigtigt at sige, at fejlen sker tilfældigt, men der er nogle apps, hvor fejlen forekommer oftere (f.eks. Kodi).
Fejlen kan også opstå, hvis du har downloadet en ny opdatering for nylig siden nye opdateringer sommetider kæmper med nye apps en opdatering, og det tager et stykke tid for at gøre dem fuldt kompatible. Følg trinene herunder for at slippe af med denne Windows Store-fejlkode.
Løsning 1: Hent og installer opdateringen KB4016635 (OS Build 14393.970)
Det ser ud til, at fejlkoden var tæt relateret til KB4013429-versionen af Windows, som forhindrede brugere i at opdatere bestemte apps fra Windows Store. Microsoft har straks behandlet dette problem ved at give brugerne opdateringen KB4016635 (OS Build 14393.970), som skulle løse problemet.
Hvis du ikke har ændret nogen indstillinger på din computer, skal opdateringen have været installeret automatisk for et stykke tid siden, men hvis du ikke modtager automatiske opdateringer til dit Windows OS, og hvis du ikke vil modtage dem, kan du installere dette opdatering ved hjælp af opdateringskataloget. Følg trinene herunder for mere info.
Heldigvis kan du installere opdateringen manuelt ved at besøge webstedet nedenfor, hvor du kan downloade og installere opdateringer manuelt.
- Besøg det officielle Microsoft-websted for at finde ud af, om dette problem skyldes din version af Windows. For eksempel er opdateringen, der skulle løse dette problem (KB4016635), udgivet 22. marts 2017. Hvis du har opdateret din computer regelmæssigt, har du også installeret denne opdatering, og denne løsning gælder ikke for dit scenario.
- Kopier KB (Knowledge Base) -nummeret sammen med KB-bogstaver også (KB4016635 i dette tilfælde.)
- Åbn Microsoft Update Catalog og udfør en søgning ved at klikke på søgeknappen øverst til højre. Sørg for at kopiere det nøjagtige samme Knowledge Base-nummer.
- Klik på Download-knappen til venstre og vælg arkitekturen på din pc (32bit eller 64bit). Sørg for, at du kender arkitekturen til din pc's processor, før du vælger denne indstilling.
- Kør filen, du downloadede, og følg vejledningen på skærmen omhyggeligt for at fuldføre opdateringsprocessen.
- Når opdateringen er færdig, skal du sørge for, at du genstarter din computer og venter på at se, om det samme problem opstår med den næste opdatering, der udgives af Microsoft.
Løsning 2: Geninstaller appen, som ikke opdateres korrekt
Dette kan virke som en urealistisk løsning, men folk har foreslået at gøre dette, hvis du er i stand til at sikkerhedskopiere de filer, du arbejdede på i appen. Hvis appen ikke producerer nogen filer selv, kan du geninstallere det frit, men sørg for at sikkerhedskopiere de filer, du arbejdede på i tilfælde af en anden app.
PRO TIP: Hvis problemet er med din computer eller en bærbar computer / notesbog, skal du prøve at bruge Reimage Plus-softwaren, som kan scanne lagrene og udskifte korrupte og manglende filer. Dette virker i de fleste tilfælde, hvor problemet er opstået på grund af systemkorruption. Du kan downloade Reimage Plus ved at klikke her- Klik på Start-menuen i nederste venstre hjørne af skærmen, og klik på gearikonet, som repræsenterer Indstillinger.
- Når appen Indstillinger åbnes, skal du klikke på Apps-sektionen, som straks skal åbne listen over alle installerede apps på din computer. Vent venligst på listen, der skal udfyldes, og find den app, du vil afinstallere, ved at rulle gennem listen.
- Klik på den app, der forårsager fejlmeddelelsen, og vælg knappen Afinstaller nedenfor.
- Appen skal afinstalleres uden problemer, så sørg for at installere det igen.
- Søg efter Store i søgelinjen på proceslinjen eller i menuen Start.
- Indtast navnet på den app, du lige har afinstalleret, og klik på knappen Enter for at fortsætte med søgningen.
- Klik på knappen Hent eller køb øverst på skærmen, og appen skal installeres på ingen tid. Du kan spore processen med at downloade og installere, hvis du klikker på downloadikonet til venstre for søgeknappen øverst på skærmen.
Bemærk ! Hvis du af en eller anden grund ikke kan afinstallere appen korrekt, kan du bruge nedenstående metode til at afinstallere den ved hjælp af PowerShell. Hvis en eller anden app er blevet ødelagt af en eller anden grund, kan det være svært at fjerne det ved hjælp af konventionelle metoder, men denne skal give resultater.
- Skriv PowerShell i søgelinjen i nederste venstre del af proceslinjen, højreklik på det første resultat, og vælg Kør som administrator mulighed.
- Kopier og indsæt følgende kommando for at få den fulde liste over de apps, du har installeret sammen med detaljerede oplysninger om hver eneste. Sørg for at klikke på Enter, efter at du har indsat teksten for at køre kommandoen.
Get-AppxPackage -AllUsers | Vælg Navn, PackageFullName
- Udgangen af ovenstående kommando er en liste med to kolonner. Under den første kolonne vises navnet på App (Navn), og i den anden kolonne vises Fuld pakke navn (PackageFullName).
- Vent til listen lades op, og prøv at søge efter den app, der forårsager disse problemer. Det kan tage et stykke tid, men vær tålmodig, mens du kigger igennem de installerede apps.
- Når du finder det, skal du kopiere alt ud for PackageFullName-linjen ved at vælge hele teksten og bruge Ctrl + C-tangentkombinationen.
- Brug følgende kommando for at afinstallere appen fra din pc. Udskift det dristige PackageFullName med det egentlige navn, du lige har kopieret, og klik på Enter.
Fjern-AppxPackage-pakke PackageFullName
- Genstart din computer og se om der er ændringer i fejlmeddelelserne.
PRO TIP: Hvis problemet er med din computer eller en bærbar computer / notesbog, skal du prøve at bruge Reimage Plus-softwaren, som kan scanne lagrene og udskifte korrupte og manglende filer. Dette virker i de fleste tilfælde, hvor problemet er opstået på grund af systemkorruption. Du kan downloade Reimage Plus ved at klikke her