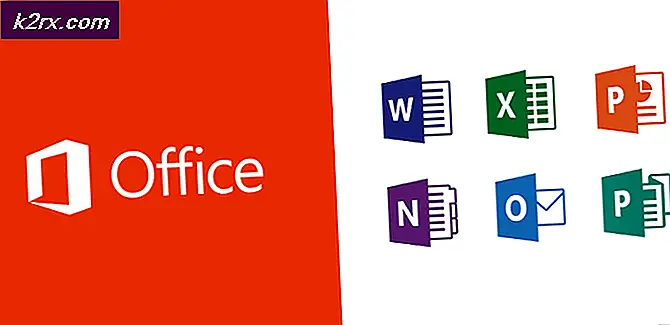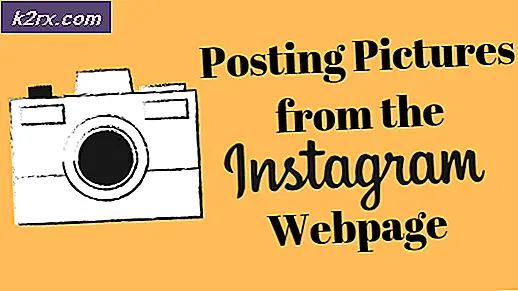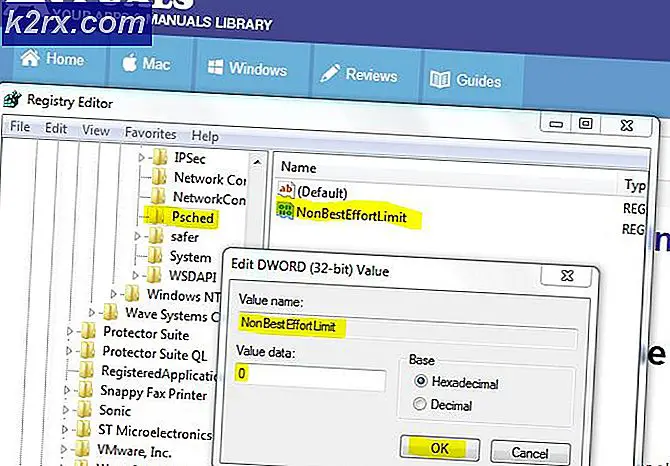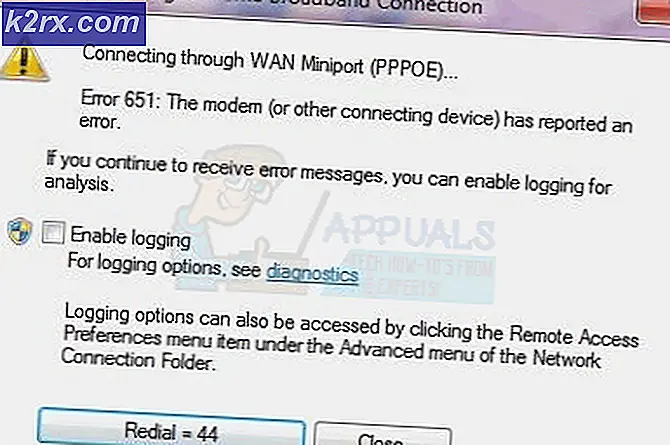Find og erstat streng / karakter / symbol med en ny linje i Notesblok ++
Notepad ++ er en kildekode og teksteditor, der mest bruges af programmører til at redigere deres koder i et let miljø. Dette er den avancerede version af standard Notesblok, og den understøtter flere sprog. Der er mange funktioner og værktøjer, som brugerne kan bruge til at redigere deres kildekode eller tekst. Nogle gange vil brugere kræve at tilføje nye linjer i deres eksisterende tekstfil. Der er dog forskellige muligheder, der skal indstilles, før du prøver at erstatte dem med de nye linjer. I denne artikel vil vi lære dig, hvordan du kan tilføje nye linjer i Notepad ++ ved hjælp af værktøjet Find og erstat.
Udskiftning af streng / karakter / symbol med en ny linje
Afhængigt af typen af tekst eller kildekode kan den have forskellige strenge, tegn eller symboler. Der er forskellige grunde til, at en bruger skal tilføje nye linjer efter en bestemt streng i Notepad ++. Find og erstat i Notepad ++ svarer til de fleste teksteditorer, der leverer dette værktøj. Der er dog nogle ekstra muligheder i Notepad ++, som kan hjælpe med at identificere forskellige slags tegn eller symboler. Vi skal bruge erstat alle-indstillingen i nedenstående trin, men du kan også bruge find next og erstatte en enkelt streng til en ny linje. Du kan følge nedenstående trin for at prøve det:
- Åben Notesblok ++ ved at dobbeltklikke på genvejen eller søge i den gennem Windows-søgefunktionen.
- Klik på Fil menu i menulinjen, vælg Åben mulighed for at åbne en eksisterende fil, eller vælg Ny for at oprette en ny fil og tilføje tekst i den.
- Klik nu på Søg menu i menulinjen og vælg Erstatte mulighed. Du kan også holde nede Ctrl og tryk på H at åbne Udskift vindue gennem genvejstaster.
- For snor, tilføj ordet i ‘Find hvadOg udskift den ved at tilføje\ r \ n‘Før eller efter ordet som vist nedenfor. Sørg for at vælge Udvidet til Søgningstilstand.
Bemærk: Du kan også kun bruge\ n'Snarere end at bruge'\ r \ n‘. - Klik på Udskift alle knap for at tilføje nye linjer før eller efter strengen, afhængigt af hvor du vil have de nye linjer.
- For symbol, skal du bare tilføje symbolet i første kasse og tilføj igen næste linje kommando med et symbol i anden kasse. Klik på Udskift alle knap.
- Nu til Karakter, tilføj tegnet i det første felt af Erstatte fanen og den nye linjekommando med tegn i det andet felt som vist nedenfor. Klik derefter på Udskift alle knap for at tilføje nye linjer før tegnet. Sørg for at vælge Match sag og Match kun hele ordet muligheder.