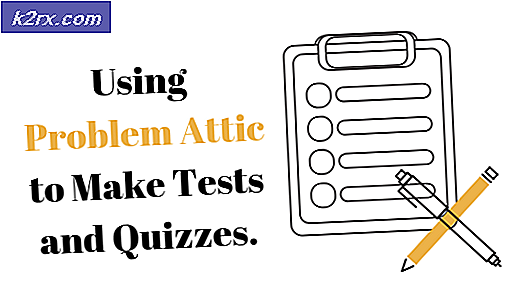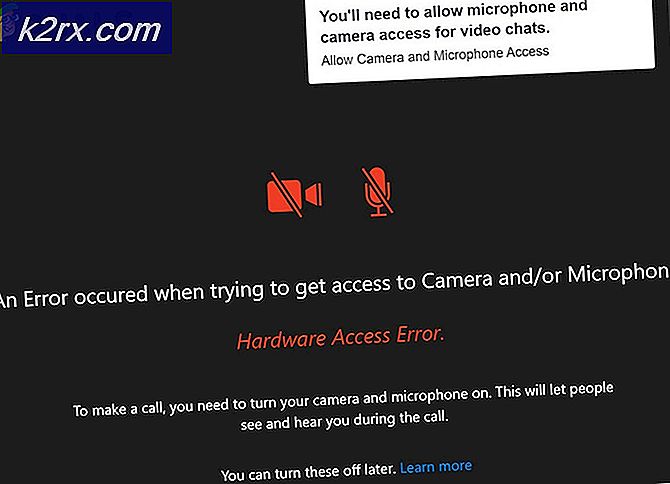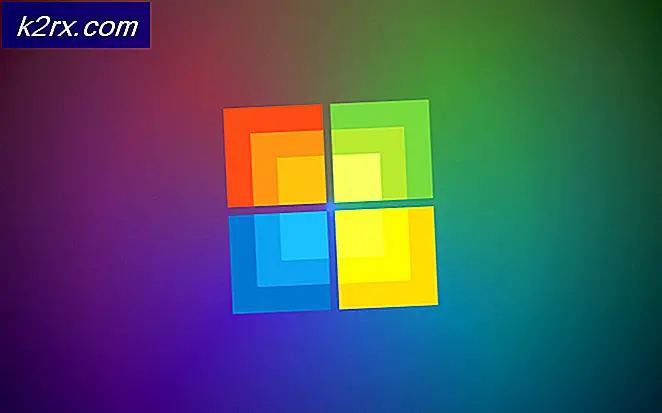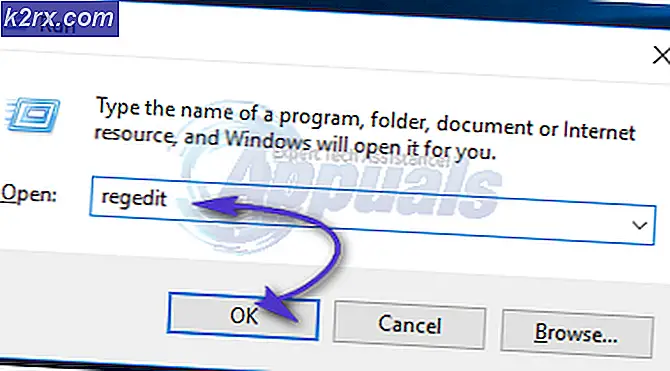Sådan uploades billeder til Instagram til en Edge eller Chrome
Så jeg har et par sider på Instagram, som jeg nogle gange har svært ved at håndtere, fordi du bliver ved med at ændre profilen for den side, du vil sende den på. Så jeg tænkte hvorfor ikke bruge den bærbare computer til udstationering på en af mine sider. Det ville være mere praktisk for mig. Jeg ville ikke downloade desktop-applikationen, så jeg åbnede deres websted. Når du åbner Instagrams websted, tillader det dig ikke at sende billeder fra computeren. Buzzkill ikke? Hvad nu? Vi har dækket dig. Jeg fandt denne super seje og nemme måde at poste på din Instagram fra din computer. Til dette bruger du Inspect Element til den browser, du bruger.
Upload billede på Instagram fra Google Chrome
Sådan kan du bruge Inspect Element i din Google Chrome til at sende billeder på Instagram fra computeren.
- Åbn din webbrowser og log ind på Instagram-kontoen for at skrive på.
- Åbn inspiceringselementet til browseren nu.
- Når inspektionselementet nu vises på skærmen, ser dit vindue sådan ud som vist på billedet ovenfor. Du skal finde ikonet, der ligner en fane og en telefonskærm. Dette er hvad du vil klikke på næste. Dette vil grundlæggende hjælpe dig med at ændre visningen af hjemmesiden til en telefonvisning i stedet for en desktopvisning.
- Nu mod venstre side af skærmen er udsigten til din Instagram blevet ændret, men denne ændring er endnu ikke permanent. Først skal du vælge en af indstillingerne fra rullelisten 'Responsiv', der vises.
- Ud af de indstillinger, der vises, kan du vælge en af indstillingerne til en telefon. Når du har valgt en af indstillingerne, skal du opdatere den samme skærm, så de foretagne ændringer gøres permanente.
- Du vil nu se fanerne i slutningen af siden til hjemmet, søgning, tilføjelse af billeder, underretninger og visning af din Instagram-side. Nu, da du har gjort ændringerne permanente, kan du nu sende billeder på din Instagram fra dit skrivebord.
- Følg den samme proces som du gør for Instagram på telefonen. Klik på '+' ikonet, som er ikonet lige i midten af de muligheder, der findes i slutningen af skærmen.
- Dit billedgalleri til din computer åbnes som et udvidet felt. Du kan vælge det billede, du ønsker herfra, og blot trykke på fanen for 'Åbn'.
- Når du vælger et billede på din telefon, der skal tilføjes på Instagram, dirigeres du til forskellige muligheder for redigering og tilføjelse af filtre til billedet.
- Tilføj en beskrivelse, tag dine venner eller kunder, og del billedet.
- Når du har trykket på deleknappen, spørger Instagram dig, om du vil føje den til din startskærm. Hvis du planlægger at bruge skrivebordet ofte til dette job, ville det være en god ide at tilføje det til startskærmen. Du kan også installere applikationen til desktop nu.
- Dit billede er blevet tilføjet til din Instagram fra din computer.
- Når du klikker på billedet, kan du se de tre prikker i højre ende af skærmen. Du kan bruge disse indstillinger til yderligere ændringer af dit billede.
Upload billede på Instagram fra Microsoft Edge
Du kan bruge Microsoft Edge såvel som din browser og følge trinene som nævnt nedenfor for at sende billeder på Instagram fra din computer.
- Åbn Microsoft Edge, Log ind på din konto på Instagram. Websiden viser intet '+' - tegn for at tilføje et billede, som vi normalt ser på Instagram-appen til en telefon. For at ændre det nu skal du åbne Inspect Element på Microsoft Edge ved at trykke på Ctrl + Shift + I hele tiden.
- Følg pilen som vist på billedet ovenfor for at åbne fanen 'Emulering' til din webside.
- På højre side af siden finder du overskriften til Enhed, du skal bruge indstillingerne under denne overskrift og vælge en telefon for at se Instagram, som du ser det på din telefon. Jeg valgte iPhone 7, og hjemmesiden så sådan ud som vist på billedet ovenfor. Uden at gå tilbage eller opdatere denne side skal du bruge + -knappen nu på Instagram til at uploade billeder til din Instagram-side.
- Følg trinene, som du gør på din telefon for at tilføje et billede, inklusive rydning, billedtekst og tags, du kan nu med succes dele det på din Instagram, ligesom jeg gjorde.