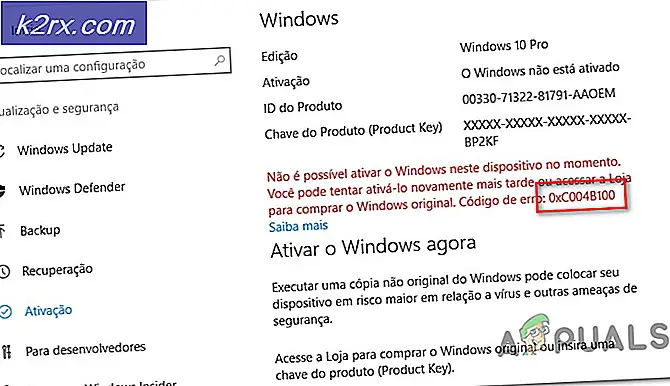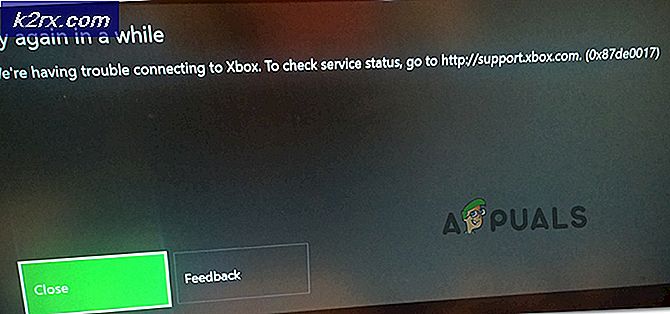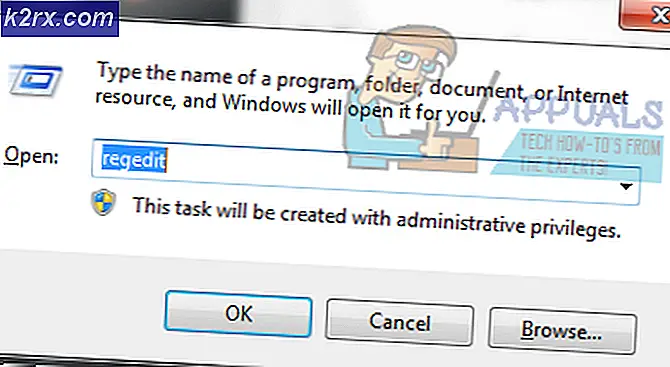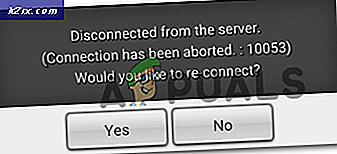Sådan afinstalleres Windows-opdateringer
Microsoft udsender regelmæssigt og straks opdateringer til hver enkelt iteration af Windows-operativsystemet, som den understøtter til enhver tid. Afhængig af iterationen af Windows og Windows Update-præferencer, downloades alle opdaterede opdateringer enten automatisk og installeres af systemet, eller systemet gør brugeren opmærksom på tilgængeligheden af opdateringerne og råder dem til at downloade og installere dem. Ikke alle Windows-opdateringer, der udgives af Microsoft, er et færdigt, fejlfrit produkt, men meget ligesom stort set alle versioner af Windows i de første dage af udgivelsen. Faktisk viser nogle Windows-opdateringer sig at være systembrudte trusler, der medfører en hidtil uset ødelæggelse og kaos, der forstyrrer hundredtusinder af Windows-brugere over hele kloden.
Hvis du har downloadet og installeret en Windows-opdatering, der bryder noget for dig (eller hvis en sådan opdatering er blevet automatisk downloadet og installeret til dig af systemet), er det første, du vil gøre, at afinstallere Windows-opdateringen og genvinde optimal systemfunktion. Heldigvis er det helt muligt at afinstallere Windows-opdateringer på alle versioner af Windows-operativsystemet, som i øjeblikket understøttes af Microsoft, og for hvilke Windows opdateres og rulles ud. Følgende er de to mest effektive løsninger, der kan bruges til at afinstallere Windows-opdateringer på en Windows-computer:
Løsning 1: Afinstaller Windows-opdateringer fra programmer og funktioner eller Windows Update
Først og fremmest kan den enkleste metode, du kan bruge til at afinstallere Windows-opdateringer på en Windows-computer, se alle Windows-opdateringerne installeret på computeren via programmet Programmer og funktioner (hvis du bruger Windows 7, 8 eller 8.1) eller Windows Update- værktøjet (hvis du bruger Windows 10), og afinstaller derefter de fornærmende opdateringer. Hvis du vil anvende denne løsning, skal du:
Hvis du bruger Windows 7, 8 eller 8.1:
- Åbn startmenuen .
- Søg efter tilføj eller fjern programmer .
- Klik på søgeresultatet med titlen Tilføj eller fjern programmer . Programmet og funktionerne vil nu åbne.
- Når du er i programmet Programmer og funktioner, skal du klikke på Vis installerede opdateringer i venstre rude i vinduet.
Hvis du bruger Windows 10:
- Tryk på Windows Logo- tasten + I for at starte Indstillinger .
- Klik på Opdater og sikkerhed .
- Naviger til fanen Windows Update i venstre rude i vinduet.
- Klik på opdateringshistorik i højre rude i vinduet.
- Klik på Afinstaller opdateringer .
Dernæst, uanset hvilken version af Windows du bruger, skal du:
- Vent til listen over Windows-opdateringer, der er installeret på din computer, bliver befolket.
- På listen over Windows-opdateringer, der er installeret på din computer, skal du finde den opdaterede Windows-opdatering og klikke på den for at vælge den.
Bemærk! Hvis du ikke ved præcis, hvilken af Windows-opdateringerne der er installeret på din computer, er den der forårsager problemer, skal du blot sortere listen over installerede opdateringer ved Installeret og afinstallere alle Windows-opdateringer, der blev installeret på eller omkring samme tid du begyndte at opleve problemer med din computer. - Klik på Afinstaller .
- Følg instruktionerne på skærmen og gå gennem afinstallationsguiden helt til slutningen, hvorefter den uoverkommelige Windows-opdatering er blevet afinstalleret fra din computer. Hvis der er mere end blot en uoverstigende Windows-opdatering, skal du gentage trin 6 til 8 for hver overordnet opdatering.
- Hvis det er nødvendigt, skal du genstarte computeren.
Løsning 2: Start i sikker tilstand og afinstaller opdateringen (s)
Hvis du simpelthen forsøger at afinstallere den uoverensstemmende Windows-opdatering (er) via programmet Programmer og funktioner lige uden for flagermus virker ikke for dig, er du ikke bange - du kan stadig starte din computer i fejlsikret tilstand og derefter prøve at afinstallere opdateringen / opdateringerne., hvilket betydeligt forbedrer dine chancer for succes. Sådan starter du din Windows-computer i sikker tilstand :
PRO TIP: Hvis problemet er med din computer eller en bærbar computer / notesbog, skal du prøve at bruge Reimage Plus-softwaren, som kan scanne lagrene og udskifte korrupte og manglende filer. Dette virker i de fleste tilfælde, hvor problemet er opstået på grund af systemkorruption. Du kan downloade Reimage Plus ved at klikke herHvis du bruger Windows 7:
Start computeren op, og når den starter, tryk på F8- tasten på tastaturet. Dermed får du adgang til computerens avancerede opstartsindstillinger- menu. Det kan tage dig et par forsøg på at få det rigtigt, men når du er i computerens avancerede boot- menu, kan du vælge at få din computer startet i fejlsikret tilstand .
Hvis du bruger Windows 8, 8, 1 eller 10:
- Åbn startmenuen .
- Klik på Strøm, og klik derefter på Genstart, mens du holder nede Skift- knappen.
- Når din computer starter op, vil den vise en skærm med tre muligheder. Klik på Fejlfinding .
- Gå til Avancerede indstillinger > Opstart indstillinger, og klik på Genstart .
- Når din computer starter op, vil du blive præsenteret med en liste med 9 opstartsmuligheder - hver af dem kan vælges ved at trykke på den tilsvarende funktionstast . Den ønskede indstilling er Aktiver sikker tilstand, så tryk den tilsvarende funktionstast . For eksempel, hvis indstillingen Aktiver sikker tilstand er valgmulighed 4, skal du trykke på F4- tasten for at starte i fejlsikret tilstand .
Når din computer er startet op i fejlsikret tilstand, skal du følge hver enkelt enkelt vejledning fra løsning 1 for at prøve at afinstallere de opdaterede Windows-opdateringer fra din computer.
Fordi dette er Microsoft og Windows Operating System vi taler om, vil det bare være at afinstallere den overordnede opdatering ikke stave slutningen af sagen. Så snart opdateringen er afinstalleret, bliver den tilføjet til køen af Windows-opdateringer, der venter på at blive downloadet og installeret på din computer. Opdateringen downloades derefter automatisk og installeres (hvilket vil sætte dig igennem helvede igen) eller du vil blive nagged af din computer om at downloade og installere opdateringen med jævne mellemrum. Dette kan imidlertid forhindres ved simpelthen at gemme de fornærmende opdateringer fra Windows Update's tilgængelige opdaterings kø. Hvis du vil gøre det, skal du:
- Åbn startmenuen .
- Søg efter Windows-opdatering .
- Klik på søgeresultatet, der hedder Windows Update . Windows Update- værktøjet åbner nu op.
- Du skal se en liste over alle Windows-opdateringer, der aktuelt er tilgængelige for din computer. Se gennem denne liste over tilgængelige Windows-opdateringer til den overordnede opdatering, og når den er fundet, højreklik på den.
- Klik på Skjul opdatering i den resulterende kontekstmenu. Bemærk! Hvis der er flere overordnede opdateringer, skal du manuelt skjule hver enkelt fra listen over tilgængelige Windows-opdateringer.
Så snart du gør det, vil den pågældende opdatering blive skjult, hvilket forhindrer din computer i at downloade og installere den automatisk. Du kan dog stadig manuelt downloade og installere opdateringen på din computer.
PRO TIP: Hvis problemet er med din computer eller en bærbar computer / notesbog, skal du prøve at bruge Reimage Plus-softwaren, som kan scanne lagrene og udskifte korrupte og manglende filer. Dette virker i de fleste tilfælde, hvor problemet er opstået på grund af systemkorruption. Du kan downloade Reimage Plus ved at klikke her