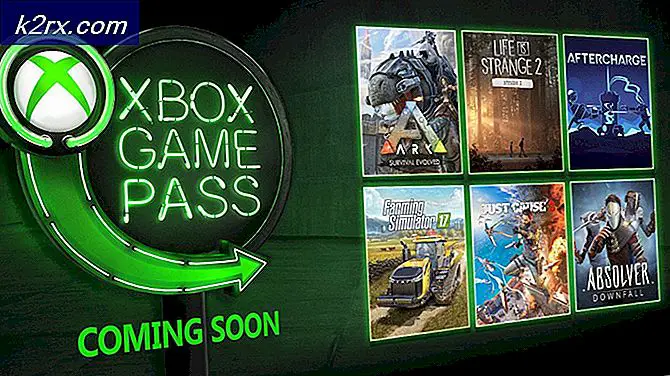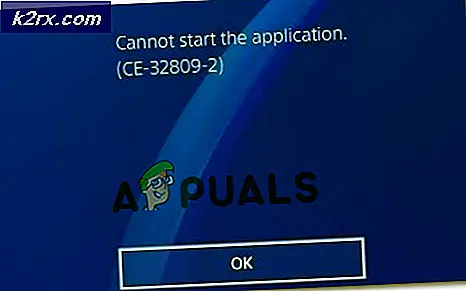Vi kan ikke åbne denne fil lige nu. Sørg for, at OneDrive kører på din pc (Fix)
Du kan muligvis ikke åbne en fil i OneDrive, hvis nogen applikationer på dit system forhindrer OneDrive-funktionen. Desuden kan brug af en VPN-klient eller korrupt OneDrive-installation også resultere i den aktuelle fejl.
Brugeren støder på problemet, når han forsøger at åbne en fil fra OneDrive-mappen på sin pc, men undlader at gøre det (problemet er ikke begrænset til en bestemt filtype) og står over for følgende meddelelse:
Kan ikke åbne denne fil. Sørg for, at OneDrive kører på din pc, og prøv derefter igen
Inden du går videre med løsningerne for at få OneDrive til at køre på din pc, skal du ikke glemme at tage backup af de vigtige data i din pc's OneDrive-mappe (bare i tilfælde). Sørg også for, at din forbindelse ikke er indstillet som målt i systemets Indstillinger. Desuden skal du kontrollere, om OneDrive-nettet fungerer fint for at udelukke serverudfald. Kontroller desuden, om noget af opstartsskriptet (implementeret af din organisation) eller et program (som Decrapifier) forårsager problemet. Sørg desuden for, at brugerens konto på din pc er adgangskodebeskyttet, og at der er nok lagerplads på dit systemdrev.
Løsning 1: Aktivér OneDrive Sync
Din OneDrive viser muligvis den aktuelle adfærd, hvis OneDrive-synkroniseringen er sat på pause, da den kan forårsage filens utilgængelighed og dermed forårsage problemet. I dette tilfælde kan aktivering af OneDrive-synkronisering muligvis løse problemet.
- Højreklik på OneDrive-ikonet i systembakken (du skal muligvis udvide de skjulte ikoner på systembakken) og vælg Hjælp & indstillinger.
- Vælg nu i den viste menu Genoptag synkronisering og lad derefter synkroniseringen gennemføres.
- Genstart nu din pc, og kontroller, om den er fri for OneDrive-fejlen.
Hvis du støder på problemet på en bærbar computer, skal du sørge for, at dit system ikke er i nogen form for batteribesparende tilstand, da det kan skabe synkroniseringsproblemer mellem klienten og serveren. Kontroller også, om 'Automatisk pause i synkronisering, når denne enhed er i batterisparetilstand' i OneDrive-indstillingerne handicappet.
Løsning 2: Genstart OneDrive
Det aktuelle problem kan være et resultat af en midlertidig fejl i kommunikations- / applikationsmodulerne i OneDrive. Derefter kan fejl ryddes ved at genstarte applikationen. Du kan prøve at starte OneDrive fra forskellige placeringer (som beskrevet nedenfor), indtil dit problem er løst.
Start fra startmenuen
- I systemets bakke skal du højreklikke på OneDrive-ikonet og vælge Luk OneDrive. Bekræft derefter ved at klikke på Luk OneDrive knap.
- Klik nu på Windows-knappen, og skriv OneDrive i søgefeltet. Vælg derefter i de viste resultater OneDrive.
- Kontroller derefter, om OneDrive-problemet er løst.
Start fra det fastgjorte proceslinjeikon
- Tryk på Windows-tasten, og skriv OneDrive (i søgefeltet). Højreklik derefter på OneDrive, og vælg Fastgør til proceslinjen.
- Højreklik derefter på det fastgjorte OneDrive-ikon på proceslinjen, og vælg OneDrive.
- Kontroller nu, om systemet er fri for OneDrive-fejlen.
Start gennem en webbrowser
- Start en webbrowser, og naviger til downloadsiden til OneDrive.
- Klik nu på Start OneDrive-knappen, og klik derefter på i den viste dialogboks Åbn Microsoft OneDrive knap.
- Kontroller derefter, om OneDrive fungerer fint.
Løsning 3: Aktivér OneDrive ved systemets opstart
Du kan støde på problemet ved hånden, hvis OneDrive-applikationen er deaktiveret ved opstart eller ikke indlæses med systemets opstart. I dette tilfælde kan det muliggøre at løse OneDrive til at starte ved systemets opstart.
- Udvid systemets bakkeikon, og højreklik på OneDrive ikon.
- Nu åben Hjælp & indstillinger og derefter videre Indstillinger.
- Marker derefter muligheden for Start OneDrive automatisk, når du logger på Windows og klik på Anvend / OK.
- Højreklik nu på Windows-knappen (for at starte Power User-menuen) og vælg Jobliste.
- Naviger derefter til fanen Startup og højreklik påMicrosoft OneDrive.
- Vælg nu Aktiver og så genstart din pc.
- Ved genstart skal du kontrollere, om OneDrive-problemet er løst.
Løsning 4: Deaktiver funktionen 'Files on Demand' og aktiver 'Always Keep on This Device'
Files on Demand-funktionen hjælper brugere med at gemme netværkets båndbredde og plads på deres harddiske. Men denne funktion kan forårsage problemet ved hånden, fordi filerne ikke er tilgængelige lokalt, og en netværksfejl kan forhindre, at filen indlæses. I dette tilfælde kan deaktivering af 'Files on Demand Feature' muligvis løse problemet.
- Højreklik på OneDrive-ikonet i systemets bakke (du skal muligvis åbne systemets bakkes skjulte ikoner) og vælg derefter Hjælp og indstillinger. Nu åben Indstillinger.
- Nu, under fanen Indstillinger, fjern markeringen muligheden for “Spar plads og download filer, når du bruger dem”Og klik på Anvend / OK.
- Derefter genstart din pc, og kontroller, om OneDrive fungerer fint.
- Hvis ikke, dobbeltklik på OneDrive-ikonet i systemets bakke, og vælg derefter problematisk fil / filer.
- Nu Højreklikpå filerne og vælg Hold altid på denne enhed.
- Derefter genstart din pc, og kontroller, om OneDrive-problemet er løst.
Løsning 5: Deaktiver VPN-klienten, og gendan den seneste netværksændring
Microsoft kan have begrænset din OneDrive-adgang (som en sikkerhedsforanstaltning) på grund af enhver seneste netværksændring, især hvis du bruger en VPN-klient (eller får adgang til OneDrive fra et fremmed land) til at oprette forbindelse til internettet. I dette scenarie kan deaktivering af VPN-klienten eller tilbagekaldelse af den seneste netværksændring løse problemet.
- Deaktiver VPN-klienten (højreklik på VPN-klientikonet i systemets bakke og vælg Deaktiver) på dit system, og kontroller derefter, om OneDrive-problemet er løst. Hvis du ikke bruger en VPN, skal du kontrollere, om tilbagekaldelse af den seneste netværksændring (fx at gendanne dit netværk fra den målte tilstand) løser problemet.
- Hvis ikke, skal du kontrollere, om fjerne eller tilføje din konto igen til OneDrive løser problemet.
Løsning 6: Fjern de modstridende applikationer
OneDrive viser muligvis den fejl, der diskuteres, hvis et hvilket som helst program på dit system forhindrer driften af OneDrive (en sådan applikation rapporteret af brugerne er iCloud). I denne sammenhæng kan fjernelse af modstridende applikationer muligvis løse problemet. For at finde ud af den modstridende applikation kan du rense boot dit system. Til belysning diskuterer vi processen til iCloud (sørg for at tage sikkerhedskopier af de væsentlige data).
- Højreklik på Windows-knappen og vælg i Power User-menuen Apps og funktioner.
- Udvid nu iCloud, og klik derefter på Afinstaller.
- Derefter følge efter beder om at fuldføre afinstallationen af iCloud og derefter genstart din pc.
- Ved genstart skal du kontrollere, om OneDrive-problemet er løst.
Løsning 7: Tilslut pc'en igen, og gendan OneDrive-mappen til dens standardplacering
OneDrive viser muligvis filfejlen, hvis du (utilsigtet) har flyttet sin mappe til et andet sted på pc'en (hvor den støder på nogle tilladelsesproblemer). I dette scenarie kan det muligvis løse problemet at indstille OneDrive-mappen til dens standardplacering.
- Højreklik på OneDrive-ikonet i systemets bakke, og vælg Hjælp & indstillinger.
- Åbn derefter Indstillinger og styr til Konto Tab.
- Klik nu på Fjern link til denne pc, og bekræft derefter for at fjerne tilknytning til pc'en.
- Genstart derefter din pc, og ved genstart skal du starte OneDrive og logge på med dine Microsoft-legitimationsoplysninger.
- Nu, under mulighed for Din OneDrive-mappe er her, Klik på Skift placering og indstil den til standardstien.
\ Brugere \% Brugernavn% \
(du kan kopiere og indsætte denne sti i adresselinjen i OneDrive-vinduet)
- Sørg for at Opret en ny mappe, hvis du bliver bedt om det, ellers kan du se mapper / filer konflikter og derefter følge vejledningen for at konfigurere OneDrive.
- Derefter genstart din pc, og kontroller, om OneDrive fungerer fint.
Løsning 8: Nulstil OneDrive-applikationen til standardindstillingerne
Du kan støde på problemet ved hånden, hvis indholdet af OneDrive-mappen eller OneDrive-installationen selv er beskadiget. I denne sammenhæng kan nulstilling af OneDrive-applikationen til standardindstillingerne muligvis løse problemet (glem ikke at tage backup af de væsentlige data).
- Højreklik på Windows-tasten for at starte menuen Power User og vælg derefter Løb.
- Nu navigere til følgende:
% LOCALAPPDATA% \ Microsoft \ OneDrive \ Update
- Start nu OneDrive.exe-filen, og følg vejledningen for at afslutte processen med at konfigurere OneDrive til første gang. Hvis der ikke er nogen OneDrive.exe-fil på dette sted, skal du udføre OneDrive.exe-filen i følgende bibliotek:
% localappdata% \ Microsoft \ OneDrive \
- Kontroller derefter, om OneDrive-problemet er løst.
- Hvis ikke, så udføre følgende i kommandofeltet Kør:
% localappdata% \ Microsoft \ OneDrive \ onedrive.exe / reset
- Hvis OneDrive-ikonet ikke vises i systembakken, så (efter at have ventet i 5 minutter) udføre følgende i feltet Kør kommando:
% localappdata% \ Microsoft \ OneDrive \ onedrive.exe
- Nu Log ind til OneDrive, og kontroller derefter, om det fungerer fint.
Løsning 9: Geninstaller OneDrive
Hvis problemet stadig er der, forårsager (sandsynligvis) en korrupt installation af OneDrive problemet. I denne sammenhæng kan geninstallation af OneDrive-applikationen muligvis løse problemet. Sørg for at tage sikkerhedskopier af de væsentlige data.
- Højreklik på Windows-knappen for at starte Power User-menuen og vælg derefter Apps og funktioner.
- Udvid nu OneDrive, og klik på Afinstaller knap.
- Bekræft derefter for at starte afinstallationen ved at klikke på knappen Afinstaller og følg vejledningen for at afinstallere OneDrive.
- Nu genstart din pc, og ved genstart skal du downloade / installere den nyeste version af OneDrive.
- Start derefter OneDrive, og log ind med dine Microsoft-legitimationsoplysninger.
- Vent nu til afslutningen af synkroniseringsprocessen, og forhåbentlig fungerer OneDrive korrekt.
Hvis problemet fortsætter, skal du muligvis bruge OneDrive-filerne online, indtil problemet er løst.