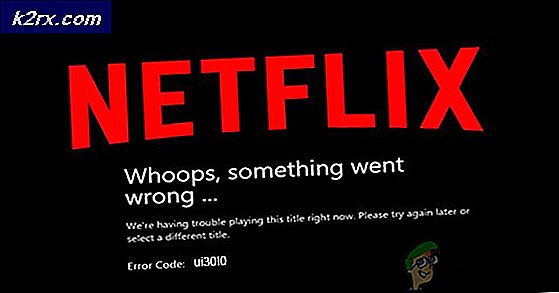Sådan løser du tastaturproblemer med moderne apps på Windows 10
Moderne apps er en af kernens funktioner i Windows 10. Disse apps forbedrer brugerens interaktion med Windows OS ved at levere et rent og elegant brugergrænseflade, der er iøjnefaldende og nem at bruge. Disse apps åbnes inde i et vindue og kan lukkes, maksimeres eller minimeres som ethvert andet vindue.
Udover at moderne apps er iøjnefaldende og nemme at bruge, har nogle mennesker oplevet et mærkeligt problem, dvs. de kan ikke skrive noget inde i søgefeltene, uanset om det er Cortana, Windows Store eller nogen anden Modern UI-app . Selv om brugerne kan kopiere og indsætte teksten inde i søgefelterne, men det er bare en løsning og ikke kan bruges permanent. Så her er et par løsninger til at nyde den mest fremtrædende funktion i Windows 10, dvs Moderne Apps, den bedste måde du kan.
Årsag bag tastaturindgangsproblemet med moderne apps / brugergrænsefladen:
Der er en ramme inde i Windows, der muliggør tastaturindgange. På visse tidspunkter kan denne ramme være deaktiveret af andre apps. På den anden side kan dette problem også opstå på grund af afventende opdateringer inde i Windows.
Løsninger til løsning af moderne apps / brugergrænseflade og tastaturindgang:
Der er et par løsninger, der kan hjælpe dig med at få dine yndlingsmoderne apps tilbage til arbejde.
Metode 1: Brug af Opgaveplanlægningsværktøjet i Windows 10
Som navnet skildrer, er Task Scheduler et værktøj i Windows, der kan hjælpe dig med at automatisere bestemte opgaver, der skal udføres på et bestemt tidspunkt, der er tildelt af dig. Så ved hjælp af dette værktøj kan du bestille computeren til at udføre bestemte opgaver automatisk uden brug af en trigger. Så i denne metode vil jeg bruge dette værktøj til at rette op på problemet med Moderne Apps.
- Tryk på Win + R på tastaturet for at åbne Run- værktøjet og skriv taskschd. msc . Denne kommando åbner Task Scheduler Utility. Alternativt kan du også søge efter dette værktøj ved hjælp af Cortana .
- Når opgaverplanen åbnes, skal du navigere gennem de følgende faner til stede på venstre side for at finde TextServicesFramework som vist på billedet nedenfor. Opgaveplanlægningsbibliotek> Microsoft> Windows> TextServicesFramework
- Højre klik på indstillingen MsCtfMonitor på ruden i midten, og klik på Aktivér (Hvis den ikke allerede er aktiveret). Hvis det allerede er aktiveret, skal du deaktivere dette og genaktivere bagefter. Genstart din pc for at anvende de ændringer, der er foretaget i TextServicesFramework, og kontroller tastaturindgange.
Metode 2: Geninstaller Moderne Apps Pakke ved hjælp af PowerShell:
Hvis den ovennævnte metode ikke virker i dit tilfælde, skal du muligvis geninstallere moderne appspakke ved hjælp af et kraftfuldt værktøj inde i Windows 10 kaldet PowerShell.
- Klik på Cortana-søgeområdet og skriv PowerShell . Det ville vise søgeresultater med det mest passende resultat øverst. Højreklik på PowerShell og vælg Kør som AdPress Win + R genvejstast på tastaturet og skriv powerhell . Alternativt kan du også køre PowerShell ved at trykke på Win + R- tasterne på tastaturet og skrive powerhell efterfulgt af OK
- Inden for PowerShell skal du skrive eller indsætte kommandoen nedenfor og trykke Enter- tasten på tastaturet. Sørg for at du kopierer kommandoen som den er for at undgå komplikationer.
Kommando:
Get-AppXPackage -AllUsers | Hvor-objekt {$ _. InstallLocation-lignende * SystemApps *} | Foreach {Add-AppxPackage -DisableDevelopmentMode -Register $ ($ _. InstallLocation) \ AppXManifest.xml}
Det ville begynde at implementere pakkerne, og efter at det er gjort, genstart systemet og kontroller problemet igen. Forhåbentlig ville det blive løst.
PRO TIP: Hvis problemet er med din computer eller en bærbar computer / notesbog, skal du prøve at bruge Reimage Plus-softwaren, som kan scanne lagrene og udskifte korrupte og manglende filer. Dette virker i de fleste tilfælde, hvor problemet er opstået på grund af systemkorruption. Du kan downloade Reimage Plus ved at klikke her